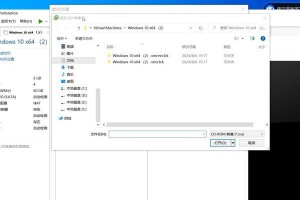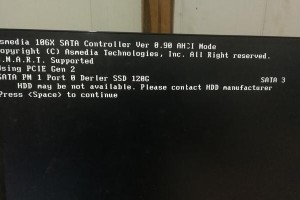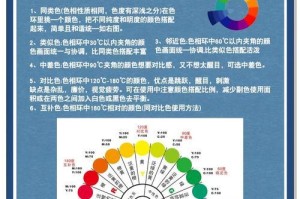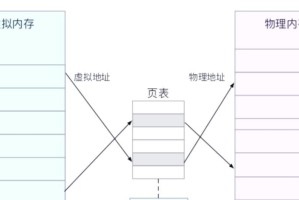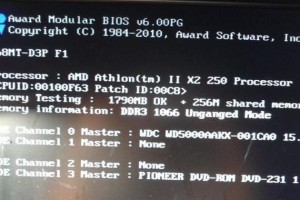你有没有想过,你的电脑硬盘里藏着多少秘密?别看它默默无闻地躺在机箱里,其实它里面可是装满了你的回忆、工作资料和无数个夜晚的加班成果。今天,就让我带你一起揭开硬盘的神秘面纱,看看它是如何记录下你的点点滴滴的。
一、桌面上的“此电脑”,藏着秘密的宝库
想要一探究竟,第一步就简单得不能再简单了。首先,把你的鼠标轻轻一点,点击桌面上的“此电脑”图标,它就像一个神秘的宝箱,等着你去打开。
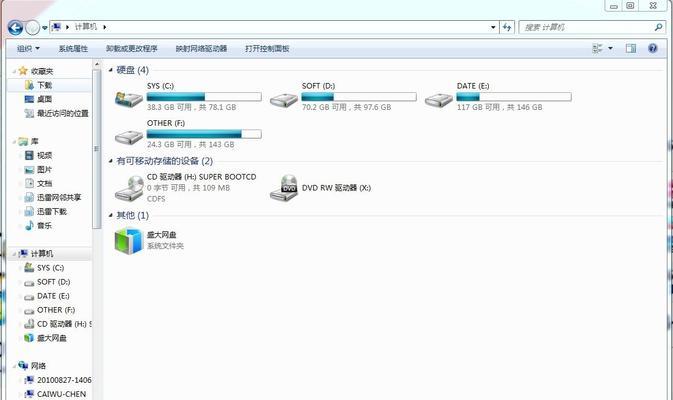
1. 硬盘容量,一目了然
打开“此电脑”后,你会看到一排排硬盘分区,每个分区都像是一个小房间,里面装满了你的文件。右键点击你感兴趣的分区,选择“属性”,然后一个关于硬盘的详细报告就呈现在你眼前了。这里,你可以看到硬盘的总容量、已用空间和可用空间,就像查看你的银行账户余额一样直观。
2. 分区管理,随心所欲
如果你想要对硬盘进行分区管理,比如合并、分割或者格式化,同样可以在“属性”中找到相应的选项。不过,这可不是儿戏,操作之前一定要三思而后行,毕竟硬盘里的东西一旦丢失,可就找不回来了。
二、计算机管理,硬盘的“体检中心”
除了“此电脑”,还有一个更强大的工具——计算机管理。它就像硬盘的“体检中心”,可以让你全面了解硬盘的健康状况。
1. 磁盘管理,分区大师
在计算机管理中,找到“存储”下的“磁盘管理”,这里就是硬盘的“分身术”大本营。你可以看到硬盘的所有分区,包括系统盘、数据盘等。在这里,你可以轻松地进行分区、格式化、删除等操作。

2. 属性查看,细节见真章
在磁盘管理中,右键点击某个分区,选择“属性”,你就能看到更详细的硬盘信息,比如分区类型、文件系统、分配单元大小等。这些信息对于专业人士来说,可是非常重要的。
三、第三方软件,硬盘的“侦探”
除了系统自带的工具,还有很多第三方软件可以帮助你查看硬盘信息。它们就像硬盘的“侦探”,可以帮你挖掘出更多隐藏的秘密。
1. CrystalDiskInfo,硬盘健康报告
CrystalDiskInfo是一款非常受欢迎的硬盘检测软件,它可以实时显示硬盘的温度、转速、健康状态等信息。通过它,你可以及时发现硬盘的潜在问题,避免数据丢失。
2. HDTune,性能测试大师
HDTune是一款专业的硬盘性能测试软件,它可以测试硬盘的读写速度、访问时间等性能指标。通过它,你可以了解硬盘的实际性能,为选择合适的硬盘提供参考。
四、命令行,硬盘的“密码锁”
如果你是一个喜欢挑战的“技术宅”,那么命令行就是查看硬盘信息的最佳选择。它就像硬盘的“密码锁”,只有掌握了正确的密码,才能打开它。
1. diskpart,分区管理大师
在命令行中输入“diskpart”,就可以进入分区管理模式。在这里,你可以使用各种命令对硬盘进行分区、格式化、删除等操作。
2. wmicdiskdrivegetstatus,硬盘状态查询
在命令行中输入“wmic diskdrive get status”,就可以查询所有硬盘的状态。这个命令可以帮助你了解硬盘的健康状况,及时发现潜在问题。
通过以上这些方法,相信你已经对如何查看电脑硬盘信息有了更深入的了解。无论是为了管理硬盘空间,还是为了确保数据安全,掌握这些技巧都是非常必要的。所以,赶快行动起来,让你的电脑硬盘为你服务得更贴心吧!