你有没有想过,你的移动硬盘里藏着多少秘密?那些珍贵的照片、重要的文件,还有那些不想让别人知道的秘密小日记,全都在那里静静地躺着。但是,你知道怎么保护它们吗?别担心,今天我就要来教你一招,让你的移动硬盘文件夹在Win10系统下变得坚不可摧,就像被施了魔法一样,只有你能打开!
一、BitLocker加密,你的硬盘守护神
首先,Win10系统自带了一个强大的加密工具——BitLocker。它就像你的硬盘守护神,能帮你把文件夹变成一个只有你能进入的神秘城堡。
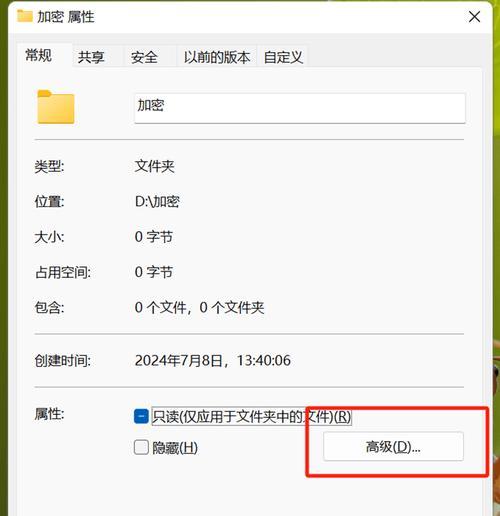
1. 启用BitLocker
- 右键点击“此电脑”,选择“属性”。
- 在左侧菜单中找到“BitLocker驱动器加密”,点击进入。
- 选择你想要加密的移动硬盘,点击“启用BitLocker”。
- 接下来,你会看到几个选项,比如使用密码、智能卡或USB密钥。这里我们选择“使用密码”。
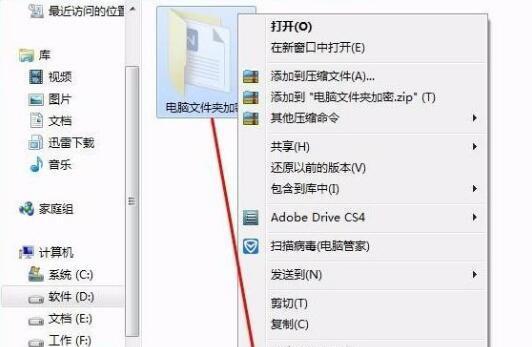
- 输入一个复杂的密码,确保它足够强大,这样别人就很难猜出来了。
2. 备份恢复密钥
- 在设置密码的过程中,别忘了备份恢复密钥。你可以选择打印出来,或者保存到某个安全的地方。
- 备份好恢复密钥后,按照提示完成设置。
3. 开始加密
- 点击“开始加密”,BitLocker会开始对你的移动硬盘进行加密。
- 加密过程可能会花费一些时间,耐心等待即可。
二、第三方加密软件,给你更多选择
除了BitLocker,还有很多第三方加密软件可以选择,比如“文件夹特级密盘”、“易通文件夹锁”等。
1. 下载并安装加密软件
- 在网上搜索你喜欢的加密软件,下载并安装到你的电脑上。
- 按照软件的提示完成安装。
2. 加密文件夹
- 打开加密软件,选择你想要加密的文件夹。
- 设置密码,确保它足够强大。
- 点击加密,软件会自动帮你加密文件夹。
三、压缩文件加密,简单又实用
如果你不想使用复杂的加密软件,也可以尝试使用压缩文件加密。
1. 右键点击文件夹
- 右键点击你想要加密的文件夹,选择“添加到压缩文件”。
2. 设置密码
- 在弹出的窗口中,点击“高级”。
- 在“高级设置”中,点击“设置密码”。
- 输入密码,并确认。
3. 加密文件夹
- 点击“确定”,文件夹就会被加密。
四、注意事项
- 加密文件夹后,只有你知道密码才能打开。
- 如果忘记了密码,可以使用恢复密钥或BitLocker恢复工具来恢复。
- 加密文件夹可能会影响文件访问速度,请耐心等待。
五、
现在,你的移动硬盘文件夹已经变得坚不可摧,就像被施了魔法一样,只有你能打开。无论是工作文件还是私人照片,都可以安心存储,再也不用担心别人偷看啦!快来试试这些方法,让你的移动硬盘文件夹安全无忧吧!

























