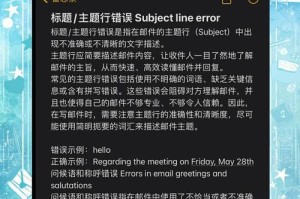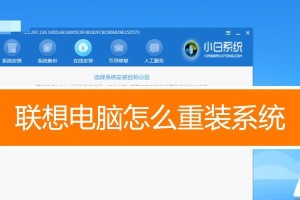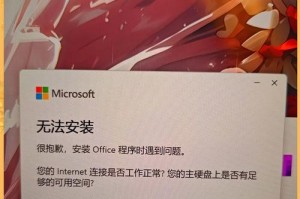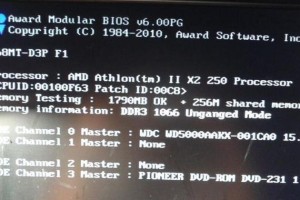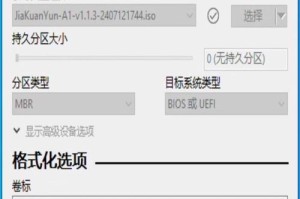亲爱的读者们,你是不是也有过这样的烦恼:手机里的照片越来越多,存储空间不够用,想换个新手机又舍不得那些珍贵的回忆?别急,今天就来教你怎么用移动硬盘来备份那些照片,还能把照片格式化,让它们焕然一新哦!
一、选择合适的移动硬盘
首先,你得挑个合适的移动硬盘。市面上移动硬盘种类繁多,有USB3.0的、USB-C的,还有无线连接的,看你自己需要。如果你只是用来备份照片,那么一个普通的USB3.0移动硬盘就足够了。记得检查一下硬盘的容量,至少得和你手机存储空间一样大,这样才能装下所有照片。

二、连接移动硬盘
把移动硬盘插到电脑上,看看电脑能不能识别。一般来说,Windows系统会自动识别并安装驱动程序,而Mac系统可能需要你手动安装。如果电脑识别不了,可能是硬盘的供电不足,试试换个USB接口试试。
三、格式化移动硬盘
1. Windows系统:右键点击移动硬盘,选择“格式化”。在弹出的窗口中,选择文件系统为“FAT32”,点击“开始”即可。
2. Mac系统:右键点击移动硬盘,选择“获取信息”。在信息窗口中,点击“格式化”按钮,选择“MS-DOS (FAT)”作为文件系统,然后点击“格式化”按钮。
注意:格式化会删除硬盘上的所有数据,所以请确保你已经备份了重要文件。
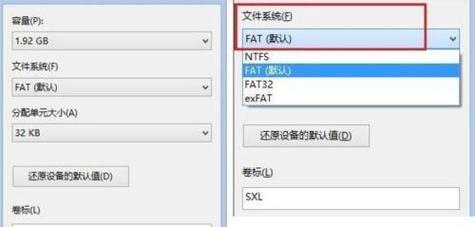
四、备份照片
1. Windows系统:打开“我的电脑”,找到你的移动硬盘,右键点击选择“新建文件夹”,命名为“照片”。打开手机相册,选择所有照片,右键点击选择“复制”,粘贴到移动硬盘的“照片”文件夹中。
2. Mac系统:打开Finder,找到你的移动硬盘,右键点击选择“新建文件夹”,命名为“照片”。打开手机相册,选择所有照片,右键点击选择“复制”,粘贴到移动硬盘的“照片”文件夹中。
注意:备份照片时,请确保移动硬盘已经格式化,否则可能会出现无法复制的情况。
五、格式化后的照片管理
1. 分类整理:将照片按照时间、地点、人物等分类整理,方便以后查找。
2. 删除多余照片:在备份过程中,可能会发现一些重复或无用的照片,可以将其删除,节省空间。
3. 定期备份:为了防止数据丢失,建议定期将手机中的照片备份到移动硬盘。
4. 移动硬盘维护:定期检查移动硬盘的运行状态,确保其正常工作。
六、
通过以上步骤,你就可以轻松地将手机中的照片备份到移动硬盘,并对其进行格式化。这样,你的手机存储空间就得到了释放,同时也能更好地管理你的照片。赶快试试吧,让你的照片焕然一新!