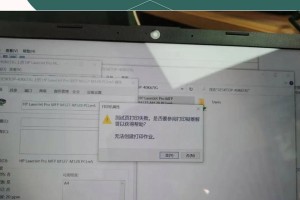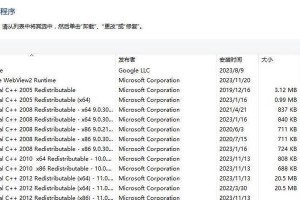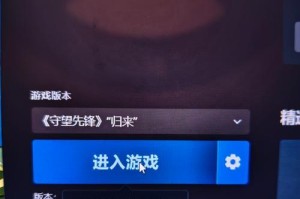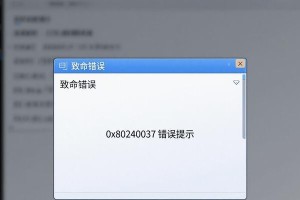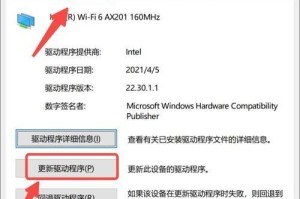亲爱的PS4玩家们,你是否有过这样的烦恼:买了一块移动硬盘想给PS4扩容,结果发现电脑上却无法读取?别急,今天就来手把手教你如何格式化PS4移动硬盘,让它既能满足PS4的需求,又能方便地在电脑上使用。
一、PS4移动硬盘格式化前的准备
在开始格式化之前,我们需要做一些准备工作:
1. 选择合适的移动硬盘:PS4支持的最大容量为8TB,建议选择USB 3.0接口的移动硬盘,以保证读写速度。
2. 确认硬盘格式:PS4只支持FAT32和exFAT两种格式,因此我们需要将移动硬盘格式化为这两种格式之一。
3. 备份重要数据:在格式化过程中,所有数据将被清除,所以请务必备份硬盘中的重要数据。
二、PS4移动硬盘在电脑上格式化
以下是在电脑上格式化PS4移动硬盘的步骤:
1. 连接移动硬盘:将移动硬盘连接到电脑的USB接口。
2. 打开“我的电脑”:在电脑桌面找到并双击“我的电脑”图标。
3. 选择移动硬盘:在“我的电脑”窗口中,找到并右键点击你的移动硬盘。
4. 选择“格式化”:在弹出的菜单中选择“格式化”。
5. 设置格式化参数:
- 文件系统:选择“FAT32”或“exFAT”。
- 分配单元大小:选择“默认分配单元大小”。
- 卷标:输入一个有意义的名称,方便识别。
6. 开始格式化:点击“开始”按钮,开始格式化过程。
7. 格式化完成:格式化完成后,你会看到一个提示框,表示格式化成功。
三、PS4移动硬盘在PS4上格式化
格式化完成后,我们需要在PS4上对移动硬盘进行分区和格式化:
1. 连接移动硬盘:将格式化好的移动硬盘连接到PS4的USB接口。
2. 进入设置:打开PS4,按“选项”键进入设置菜单。
3. 选择“存储设备”:在设置菜单中选择“存储设备”。
4. 选择“管理”:在存储设备列表中,找到你的移动硬盘,并选择“管理”。
5. 选择“格式化”:在管理菜单中选择“格式化”。
6. 确认格式化:在弹出的提示框中,确认格式化操作。
7. 格式化完成:格式化完成后,移动硬盘即可在PS4上使用。
四、注意事项
1. 格式化会清除数据:在格式化过程中,所有数据将被清除,请务必备份重要数据。
2. 格式化后无法恢复:格式化后的移动硬盘无法恢复之前的数据,请谨慎操作。
3. 选择合适的格式:PS4只支持FAT32和exFAT两种格式,请根据需要选择合适的格式。
4. 注意硬盘容量:PS4支持的最大容量为8TB,请选择合适的硬盘容量。
通过以上步骤,你就可以轻松地将PS4移动硬盘格式化,使其既能满足PS4的需求,又能方便地在电脑上使用。希望这篇文章能帮助你解决问题,祝你在PS4和电脑上都能玩得开心!