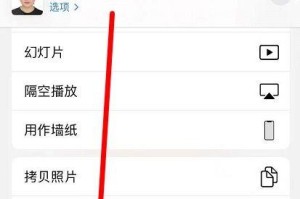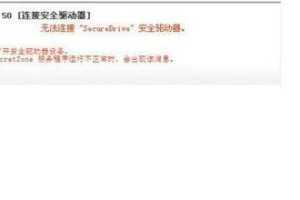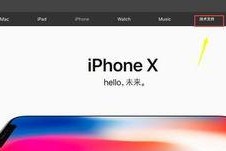你有没有想过,你的戴尔电脑里也能装个“小硬盘”,让它陪你一起飞?没错,就是移动硬盘!今天,就让我带你一起探索,如何让这个“小硬盘”成为你电脑启动的“大英雄”!
一、准备篇:移动硬盘的“华丽转身”
首先,你得有个移动硬盘,对吧?别急,先给它做个“华丽转身”。把你的移动硬盘连接到电脑上,然后进入控制面板,找到“管理工具”,再点击“计算机管理”,最后找到“磁盘管理”。
1. 分区大作战:如果你的移动硬盘还没有分区,那就给它分个区吧。如果已经有了分区,得看看是不是主分区,如果不是,那就得删掉重新分了。
2. 格式化大法:不管新分区还是旧分区,都得格式化推荐用FAT32格式,这样兼容性更好。
3. 活动分区:右键点击第一个分区,选择“标记为活动分区”,这样它就能成为启动的“主角”了。
二、下载篇:BootCD的“神秘力量”
接下来,你需要一个叫做BootCD的工具,它可是启动大作战中的“神秘力量”哦!
1. 下载BootCD:在网上搜索“BootCD070911”,下载下来。
2. 解压宝典:把下载的文件解压,你会看到一个文件夹。
三、复制篇:文件搬家大行动
现在,是时候让文件搬家了!
1. 复制文件:打开解压后的文件夹,把里面的所有文件复制到移动硬盘的主分区根目录下。
2. 复制WXPE:再打开WXPE文件夹,把里面的两个文件也复制到根目录下。
四、改名篇:文件重命名大作战
别小看这一步,它可是关键哦!
1. 显示扩展名:打开文件夹选项,把“查看”里的“隐藏已知文件扩展名”前面的勾去掉,这样文件扩展名就都能看到了。
2. 改名大法:把SETUPLDR.BIN改名为ntldr,这样它就能和Windows系统更好地“沟通”了。
五、引导篇:BIOS的“神秘之旅”
得让BIOS知道移动硬盘的存在,才能让它成为启动的“主角”哦!
1. 重启电脑:关闭电脑,然后重新启动。
2. 进入BIOS:在电脑启动时,迅速按下F2键,进入BIOS设置界面。
3. 设置引导:找到“Boot”选项,把移动硬盘设为第一引导设备。
4. 保存退出:设置完成后,按F10键保存并退出BIOS。
六、篇:移动硬盘启动大功告成
恭喜你,你的移动硬盘现在已经成为电脑启动的“大英雄”了!以后,你就可以随时随地进行系统备份、数据迁移等操作了。不过,别忘了定期给移动硬盘做做保养,让它保持最佳状态哦!