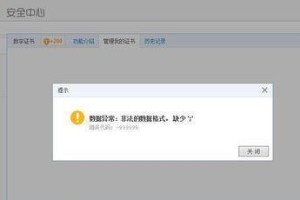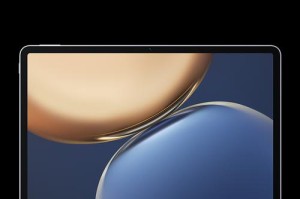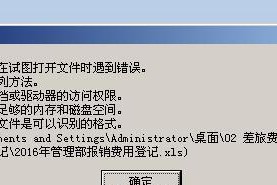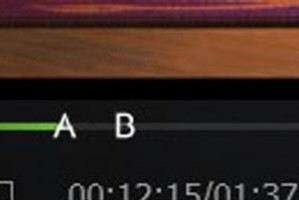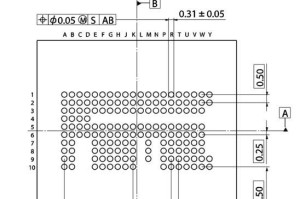电脑里的文件是不是越来越多,感觉像是个小山堆,压得你喘不过气来?别担心,今天就来教你几招,轻松搞定电脑里的“垃圾”,让你的电脑焕然一新!
一、轻松删除,三步走
1. 找到目标文件:打开你的电脑,找到那个让你头疼的文件。别急,慢慢来,就像在茫茫人海中寻找你的那个TA。
2. 选中它:用鼠标左键轻轻一点,文件就乖乖地被选中了。要是想删掉好几个文件,就按住Ctrl键,一个一个点,就像在超市里挑选你喜欢的零食。
3. 删除:现在,右键点击文件,选择“删除”,或者直接按键盘上的Delete键。文件就像被施了魔法,瞬间消失在屏幕上,跳进了回收站。
二、回收站,你的“后悔药”
1. 打开回收站:双击桌面上的回收站图标,就像打开了一个神秘的宝箱。
2. 寻找失散的文件:仔细翻翻,看看有没有不小心删掉的宝贝。找到了,就选中它。
3. 还原或删除:右键点击文件,选择“还原”,文件就回到了原来的家。或者,如果你确定不再需要它,就选择“删除”,然后清空回收站,让它彻底消失。
三、清空回收站,一劳永逸
1. 清空回收站:右键点击回收站,选择“清空回收站”。这个动作要小心,因为一旦清空,文件就真的没有了,就像把垃圾扔进了垃圾桶,再也找不回来了。
四、系统盘清理,释放空间
1. 临时文件:在%temp%和%systemroot%Temp文件夹里,有很多临时文件,可以安全删除。
2. 系统缓存文件:在%SystemRoot%Temp文件夹里,也有很多系统缓存文件,可以清理。
3. 回收站:在Recycle.Bin文件夹里,回收站里的文件已经被标记为可删除,清空回收站可以释放大量空间。
4. 安装包缓存:在C:WindowsSoftwareDistributionDownload文件夹里,存储着Windows Update的临时文件,可以安全删除。
5. 系统还原点:通过系统属性可以管理系统还原点,删除旧的还原点可以释放空间。
6. 已下载的更新文件:在C:WindowsTemp和C:WindowsSoftwareDistributionDownload文件夹里,已经安装完成的Windows更新文件可以安全删除。
7. 浏览器缓存:在浏览器的缓存文件夹里,比如Chrome的C:Users[U
五、文件粉碎,彻底消失
1. Shift Delete:按下Shift键并同时按下Delete键,文件将不会被移动到回收站,而是直接被删除。
2. 文件删除命令:打开文件管理器,找到需要删除的文件或文件夹。右键单击该文件或文件夹,选择“删除”。
3. 清理回收站:如果文件已经被删除到回收站,打开回收站,选中要彻底删除的文件。右键单击并选择“永久删除”。
4. 文件粉碎工具:使用第三方文件粉碎工具,这些工具能够overwrite(覆盖)文件所在的硬盘空间,使得数据恢复变得不可能。
5. 格式化磁盘分区:如果文件位于磁盘的特定分区,您可以选择格式化该分区。请注意,这将删除分区上的所有文件,因此在执行此操作前请确保备份了重要数据。
6. 物理销毁:对于极端的安全需求,如果文件存储在物理介质上(如SSD、HDD),您可能需要对存储介质进行物理销毁,例如使用锤子击碎或者专业的数据销毁服务。
六、数据恢复,关键时刻的救星
1. 数据恢复软件:在电脑误删除文件后,先不用慌张,选择一款合适的数据恢复软件,比如数据蛙恢复专家,帮你找回丢失的文件。
2. 撤销快捷键:在误删文件后没有任何其他操作的情况下,可以选择使用键盘发出快捷撤销键指令,比如Ctrl Z。
3. 备份:平时使用电脑的时候,做好备份工作,这样即使文件被误删,也能从备份中找回。
4. 专业软件:如果文件被彻底删除,可以使用专业的数据恢复软件,比如易我数据恢复软件,尝试恢复数据。
5. 物理恢复:如果文件存储在物理介质上,比如U盘、硬盘等,可以使用物理恢复工具尝试恢复数据。
七、
电脑里的文件就像我们的记忆,有时候不小心删掉了,心里会很难过。但是,只要掌握了正确的方法,就能轻松地找回它们。所以,赶快学起来,让你的电脑焕然一新吧!