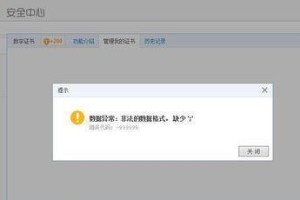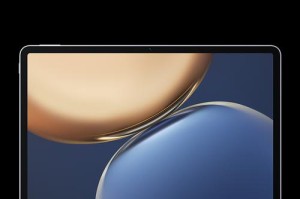你有没有想过,一台电脑主机竟然能同时驾驭两个显示器?这可不是什么科幻电影里的桥段,而是现实中提升工作效率的实用技巧哦!想象一边处理文档,一边浏览网页,是不是瞬间感觉工作效率飙升?别急,接下来就让我带你一步步揭开这个神秘的面纱,让你轻松学会如何让电脑主机接两个显示器!
一、硬件准备:你的电脑准备好了吗?
首先,你得确保你的电脑具备连接两个显示器的硬件条件。一般来说,电脑主机需要以下几种硬件支持:
1. 显卡接口:常见的接口类型包括HDMI、DVI和VGA。这些接口通常位于电脑的背面或侧面,看起来像一排小孔或者一个小方口。
2. 显示器:两个显示器自然是必不可少的。不过,在选择显示器时,要注意它们是否支持你电脑的接口类型。
3. 连接线缆:根据你的显卡接口和显示器接口,选择合适的连接线缆。比如,一根HDMI线和一根VGA线,或者两根HDMI线。
二、连接步骤:手把手教你连接两个显示器
1. 检查接口:首先,打开电脑主机,查看是否有足够的视频输出接口。如果只有一个接口,那你就需要借助扩展坞或者转接头了。
2. 连接线缆:找到两根合适的连接线缆,将一端插入电脑的视频输出接口,另一端插入显示器的相应接口。
3. 启动电脑:连接好线缆后,启动你的电脑。通常情况下,两个显示器会自动被检测到,并显示相同的内容。
三、系统设置:让两个显示器各司其职
1. 调整显示设置:在桌面空白处右击鼠标,选择“显示设置”,就会弹出显示器设置界面。
2. 设置主显示器:在这里,你可以看到两个显示器的图标,通常标有“1”和“2”。点击标识按钮,屏幕上会出现对应的数字,帮助你区分哪个是主显示器,哪个是副显示器。
3. 选择显示模式:接下来,进入“多显示器设置”选项。如果你想让两个屏幕显示相同的内容,选择“复制这些显示”;如果你想利用双屏扩展你的工作区域,选择“扩展这些显示”。
四、实用技巧:让你的双屏更高效
1. 调整分辨率:根据你的显示器尺寸和分辨率,调整每个显示器的分辨率,以获得最佳显示效果。
2. 设置任务栏:如果你想让任务栏在所有显示器上显示,可以在“显示设置”中勾选“将任务栏显示在所有显示器的任务栏上”。
3. 使用快捷键:在Windows系统中,你可以使用快捷键“Win P”来快速切换显示模式。
五、注意事项:避免常见问题
1. 兼容性问题:确保你的显卡和显示器都支持你选择的接口类型。
2. 驱动程序:安装显卡的驱动程序,以确保显示器能够正常工作。
3. 分辨率设置:不要将两个显示器的分辨率设置得太高,以免造成卡顿。
4. 线缆质量:选择质量较好的线缆,以避免信号干扰和画面闪烁。
让电脑主机接两个显示器其实并不复杂,只要按照以上步骤操作,你就能轻松实现双屏显示,让你的工作效率翻倍!快来试试吧,相信你一定会爱上这种工作方式的!