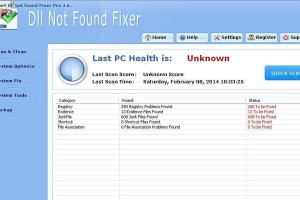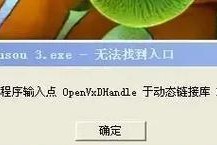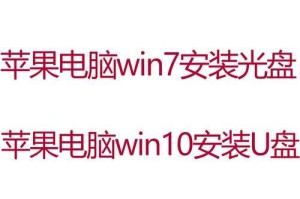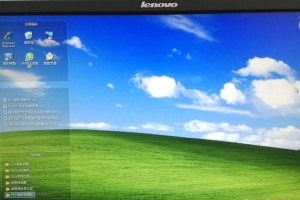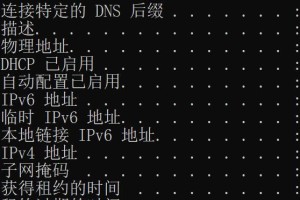随着时间的推移和软件的不断更新,我们的电脑可能会变得越来越慢或出现各种问题。此时,重装操作系统是一个解决办法。本文将详细介绍如何利用U盘对惠普笔记本进行系统重装,以恢复其原有的性能和稳定性。
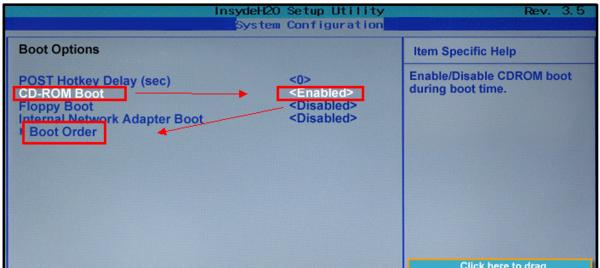
一、准备工作:制作启动U盘
1.软件下载与安装
在开始制作启动U盘之前,首先需要下载并安装一个合适的制作启动U盘的软件,比如常用的Rufus或者UltraISO。
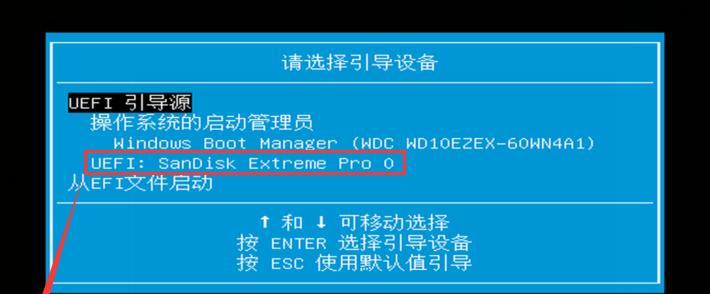
2.U盘选择与准备
选择一个容量较大、无重要数据的U盘作为启动盘,并将其格式化为FAT32文件系统,以确保系统能够正确识别。
二、进入BIOS设置
3.开机进入BIOS
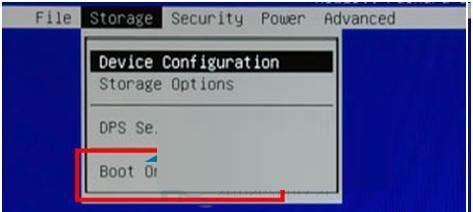
重新启动笔记本,在开机Logo界面按下相应的按键(通常是F2或者Del键)进入BIOS设置界面。
4.设置启动顺序
在BIOS设置界面,找到启动选项,并将U盘设为第一启动项。保存并退出BIOS设置。
三、进行系统重装
5.插入启动U盘
将制作好的启动U盘插入笔记本的USB接口。
6.开机启动
重新启动笔记本,按照提示信息进入U盘的启动界面。
7.选择安装方式
在启动界面上选择“安装系统”选项,并等待系统加载。
8.选择语言和时区
根据个人需求选择合适的语言和时区设置。
9.授权协议
仔细阅读并同意系统授权协议,然后点击“下一步”继续。
10.选择安装类型
在安装类型界面上,选择“自定义安装(高级)”选项,以便进行分区和格式化操作。
11.分区和格式化
对于惠普笔记本已有的分区,可以选择删除并重新创建新的分区。点击“格式化”按钮进行分区和格式化操作。
12.开始安装
确认分区和格式化设置后,点击“下一步”开始系统的安装过程。耐心等待系统文件的复制和安装。
13.完成安装
系统文件复制和安装完成后,按照提示信息进行进一步的设置,如输入用户名、密码等。
14.更新驱动和系统补丁
系统安装完成后,及时进行驱动和系统补丁的更新,以确保系统的正常运行。
15.安装完成
系统重装过程完成后,重新启动笔记本,即可进入全新安装的系统界面。
通过制作启动U盘,进入BIOS设置,并按照系统安装界面的提示进行操作,我们可以轻松地对惠普笔记本进行系统重装。这将帮助我们恢复电脑的性能和稳定性,为日后的使用提供更好的体验。记得在重装系统之前备份重要文件和数据,以免造成不可挽回的损失。