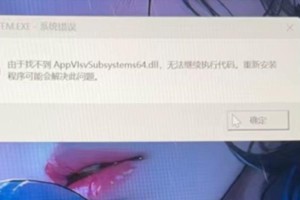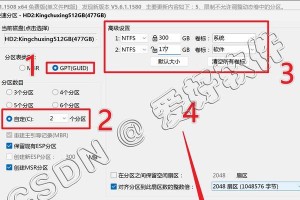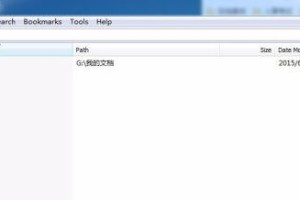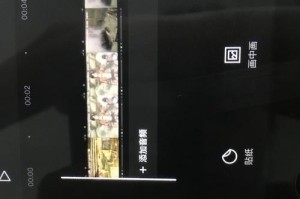在日常使用中,我们有时会遇到苹果笔记本系统出现问题的情况,例如系统卡顿、无法正常开机等。这时,我们可以使用PE工具来为苹果笔记本装系统。PE是一款强大的系统修复工具,可以帮助我们解决各种问题。本文将详细介绍如何使用PE给苹果笔记本装系统,帮助大家解决系统问题。
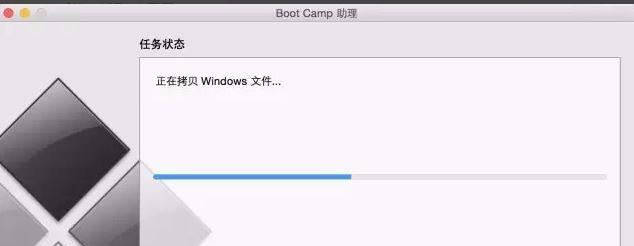
准备工作
1.检查硬件设备(关键字:硬件设备)
在开始操作前,我们需要先检查苹果笔记本的硬件设备是否正常。确保电源供应稳定,连接好外部设备,并关闭任何无关的程序。
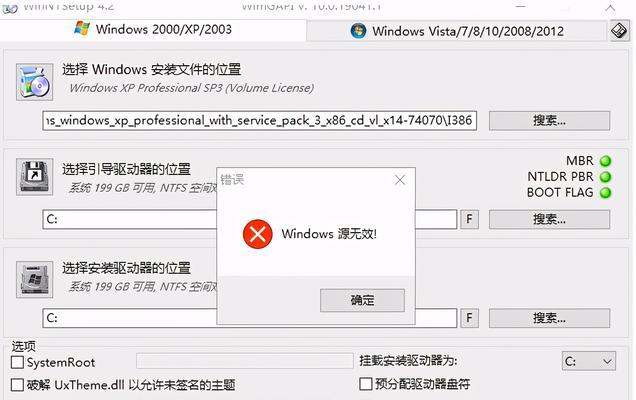
2.下载PE工具(关键字:PE工具)
在网上搜索并下载适用于苹果笔记本的PE工具,例如PEBuilder。下载后进行安装,并准备好一个U盘或光盘来制作PE启动盘。
制作PE启动盘
3.插入U盘或光盘(关键字:U盘、光盘)
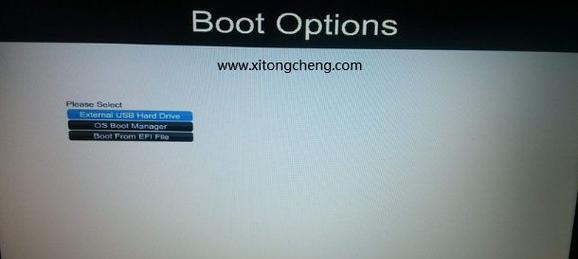
将准备好的U盘或光盘插入电脑的USB接口或光驱。
4.打开PEBuilder(关键字:PEBuilder)
打开已安装的PEBuilder工具,选择制作启动盘的目标设备为插入的U盘或光盘。
5.导入PE镜像文件(关键字:PE镜像文件)
从下载的PE工具中选择合适的PE镜像文件,导入到PEBuilder中。
6.开始制作启动盘(关键字:制作启动盘)
点击PEBuilder中的制作启动盘按钮,等待制作完成。
使用PE启动苹果笔记本
7.重启电脑(关键字:重启电脑)
在制作完成后,将U盘或光盘插入苹果笔记本,并重启电脑。
8.进入BIOS设置(关键字:BIOS设置)
在重启过程中按下相应的快捷键进入BIOS设置界面,将启动项设置为U盘或光盘。
9.选择PE工具启动(关键字:PE工具启动)
退出BIOS设置后,选择使用PE工具启动苹果笔记本。
安装系统
10.打开PE工具(关键字:打开PE工具)
等待苹果笔记本成功进入PE工具界面,点击桌面上的PE工具图标。
11.进入系统安装界面(关键字:系统安装界面)
在PE工具界面中,选择安装系统的选项,进入系统安装界面。
12.配置系统安装选项(关键字:系统安装选项)
在系统安装界面中,根据个人需求配置系统安装选项,例如选择安装目录、分区方式等。
13.开始安装系统(关键字:开始安装系统)
确认配置无误后,点击开始安装系统按钮,等待系统安装完成。
系统设置
14.完成系统安装(关键字:完成系统安装)
系统安装完成后,根据提示进行下一步操作。
15.系统配置和更新(关键字:系统配置、更新)
根据个人需求进行系统配置和更新,例如网络连接设置、驱动程序更新等。
通过使用PE工具给苹果笔记本装系统,我们可以轻松解决苹果笔记本出现的各种问题。只需准备好硬件设备,下载并制作PE启动盘,然后使用PE工具启动苹果笔记本,并进行系统安装和设置,即可恢复正常使用。希望本文的教程能够帮助大家顺利完成系统装机过程。