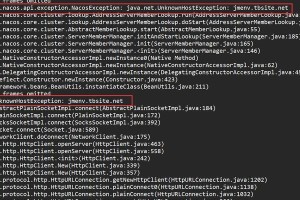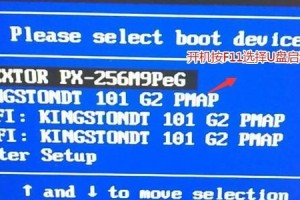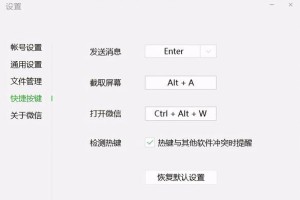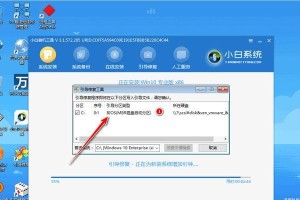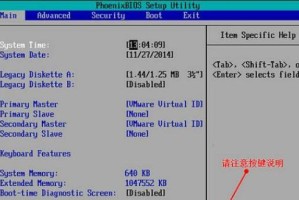在计算机操作中,有时我们需要重新安装操作系统。使用U盘安装系统是一种方便且快速的方式,特别是对于没有光驱的计算机。本文将为大家详细介绍如何用U盘安装Win7系统。

一、准备工作:获取所需材料
1.购买或准备一台空白U盘,建议容量不小于8GB;
2.下载Win7系统镜像文件;
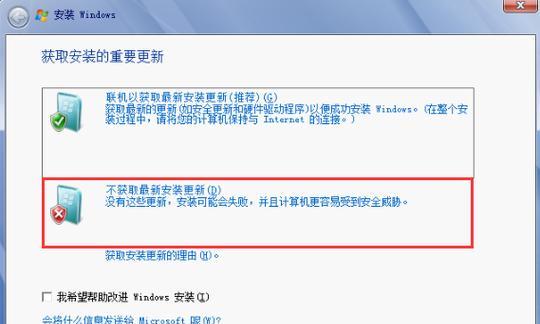
3.确保计算机硬件配置满足Win7系统的要求。
二、格式化U盘
1.插入U盘到计算机USB接口;
2.打开“我的电脑”,找到对应的U盘,右键点击选择“格式化”;
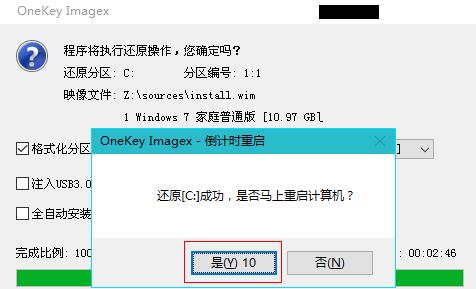
3.在弹出的对话框中选择“文件系统”为FAT32,然后点击“开始”按钮。
三、制作可启动的U盘
1.下载并安装一个U盘启动制作工具,如“UltraISO”;
2.打开UltraISO软件,在菜单栏选择“文件”>“打开”来加载Win7系统镜像文件;
3.在菜单栏选择“启动”>“写入硬盘映像”>“写入USB”;
4.在弹出的对话框中选择正确的U盘,并点击“写入”按钮。
四、设置计算机启动顺序
1.关闭计算机,插入制作好的U盘;
2.开机时按下计算机厂商指定的按键(通常是F2或Delete键)进入BIOS设置;
3.在BIOS设置中找到“Boot”或“启动”选项,并将U盘设为首选启动设备;
4.保存修改并重启计算机。
五、安装Win7系统
1.计算机重新启动后,会自动从U盘启动进入Win7安装界面;
2.选择语言、时间和货币格式等设置,点击“下一步”;
3.点击“安装”按钮开始安装Win7系统;
4.按照提示完成系统安装过程,包括选择安装位置、输入用户名和密码等;
5.等待系统安装完成后,计算机会自动重启。
六、配置系统设置
1.根据个人喜好选择桌面背景、屏幕分辨率等设置;
2.安装所需驱动程序,如显卡驱动、声卡驱动等;
3.连接网络并更新系统,以获取最新的安全补丁和驱动程序;
4.安装常用软件和个人文件备份。
七、常见问题解决
1.U盘无法被识别:检查U盘是否正确格式化,并尝试更换其他USB接口;
2.系统安装失败:重新制作可启动的U盘,确保镜像文件完整;
3.安装过程中卡顿或出错:检查计算机硬件是否满足Win7系统要求,并检查U盘是否有损坏。
八、注意事项
1.操作前备份重要数据,以免数据丢失;
2.选择正版软件和驱动程序,以确保系统的稳定性和安全性;
3.在安装过程中不要随意中断或拔出U盘,以免影响系统安装。
九、优势和不足
1.U盘安装系统相比于光盘安装更加方便快捷;
2.U盘容量较小可能无法适应一些大型软件的安装需求。
十、
通过本文的教程,我们学习了如何使用U盘安装Win7系统。这是一种快速、方便且无需光驱的安装方式,适用于大多数计算机。希望本文对您有所帮助,祝您安装顺利!