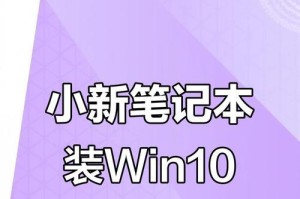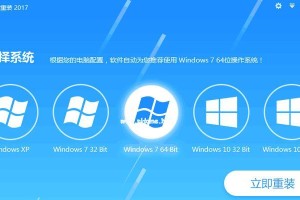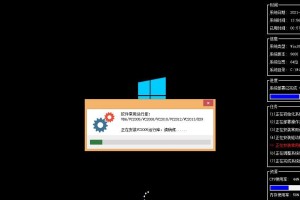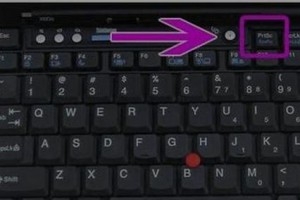随着时间的推移,我们的电脑磁盘上会积累许多无用文件和垃圾数据,这些文件不仅占据了宝贵的存储空间,还可能降低电脑的性能。而Win7系统磁盘清理是一种简单而有效的方法,可帮助我们快速释放存储空间,提升电脑的运行速度和性能。本文将详细介绍Win7系统磁盘清理的方法和步骤,以帮助读者有效管理和优化自己的电脑。
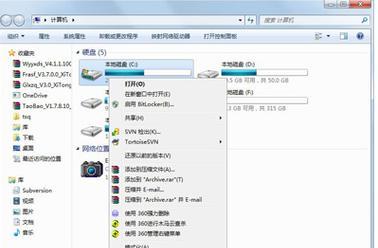
一、什么是磁盘清理?
通过定期清理磁盘上的垃圾文件,可以释放存储空间,提高电脑运行速度和性能。磁盘清理工具可以帮助我们自动删除临时文件、回收站文件、日志文件等不必要的数据,从而提供更多的存储空间供系统和其他应用程序使用。
二、启动磁盘清理工具
1.打开“计算机”或“我的电脑”,选择要进行磁盘清理的磁盘驱动器。

2.右击选中的磁盘驱动器,选择“属性”。
3.在弹出的属性窗口中,点击“磁盘清理”按钮,系统将自动扫描并计算可清理的空间。
三、清理系统文件
1.在磁盘清理工具窗口中,点击“清理系统文件”按钮。

2.系统会再次扫描并计算可清理的空间,这次将包括系统文件在内。
3.勾选需要清理的文件类型,如“临时文件”、“回收站”、“日志文件”等,然后点击“确定”。
四、压缩无用文件
1.在磁盘清理工具窗口中,点击“清理系统文件”按钮。
2.选择“更多选项”选项卡,找到“压缩此驱动器以节省磁盘空间”部分。
3.点击“压缩驱动器”按钮,系统将自动压缩驱动器上的无用文件。
五、清理程序文件
1.在磁盘清理工具窗口中,点击“清理系统文件”按钮。
2.选择“更多选项”选项卡,在“程序和功能”部分,点击“清理程序”按钮。
3.系统将列出已安装的程序,选择要清理的程序,然后点击“确定”。
六、删除附加组件
1.在磁盘清理工具窗口中,点击“清理系统文件”按钮。
2.选择“更多选项”选项卡,在“Windows复原环境”部分,点击“清除”按钮。
3.系统将删除不必要的Windows复原环境文件,释放存储空间。
七、清理系统还原点
1.在磁盘清理工具窗口中,点击“清理系统文件”按钮。
2.选择“更多选项”选项卡,在“系统还原和防护”部分,点击“清除系统还原点”按钮。
3.系统将删除以前创建的系统还原点,释放存储空间。
八、清理浏览器缓存
1.打开浏览器,进入“工具”或“设置”菜单。
2.找到“清除浏览数据”或类似选项,并点击进入。
3.勾选要清理的浏览器缓存选项,如“缓存图像和文件”、“Cookie和其他站点数据”等,然后点击“清除数据”。
九、清理下载文件夹
1.打开计算机或文件资源管理器,进入下载文件夹。
2.选择不再需要的下载文件,右击选中并选择“删除”。
3.可以使用Shift+Delete快捷键彻底删除文件,以节省更多的存储空间。
十、清理垃圾桶
1.桌面上找到垃圾桶图标,双击打开垃圾桶。
2.右击垃圾桶内的文件,选择“清空回收站”。
3.系统将彻底删除垃圾桶中的文件,释放存储空间。
十一、清理系统日志
1.打开“控制面板”,选择“系统和安全”。
2.在“管理工具”中找到“事件查看器”,点击打开。
3.在左侧导航栏中展开“Windows日志”,依次选择“应用程序”、“安全性”等分类,找到不需要的日志文件并删除。
十二、清理临时文件
1.打开运行窗口,可以使用Win+R快捷键。
2.输入“%temp%”并点击“确定”。
3.进入临时文件夹,选择所有文件和文件夹,右击并选择“删除”。
十三、清理系统缩略图缓存
1.打开运行窗口,输入“cleanmgr.exe”并点击“确定”。
2.在弹出的磁盘清理工具窗口中,勾选“缩略图缓存”,然后点击“确定”进行清理。
十四、清理系统更新缓存
1.打开运行窗口,输入“cleanmgr.exe”并点击“确定”。
2.在磁盘清理工具窗口中,点击“清理系统文件”按钮。
3.勾选“Windows更新清理”选项,然后点击“确定”进行清理。
十五、
通过Win7系统磁盘清理,我们可以轻松释放存储空间、提升电脑性能。只需几个简单的步骤,我们就能有效管理和优化电脑。定期清理磁盘是电脑维护的重要一环,希望本文的详细教程能帮助读者更好地进行磁盘清理,使电脑保持高效运行。