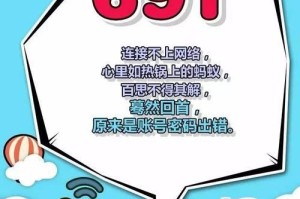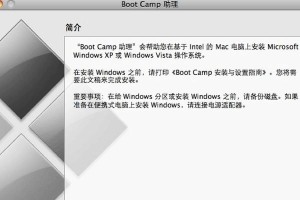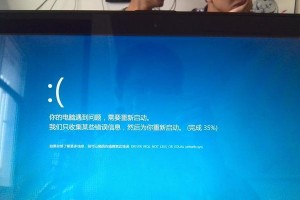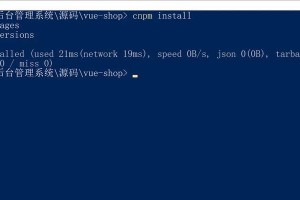随着Windows7的停止支持,升级到Windows10成为了很多人的首选。本篇文章将为大家介绍如何在联想笔记本上安装Windows10系统的详细步骤和一些值得注意的技巧。
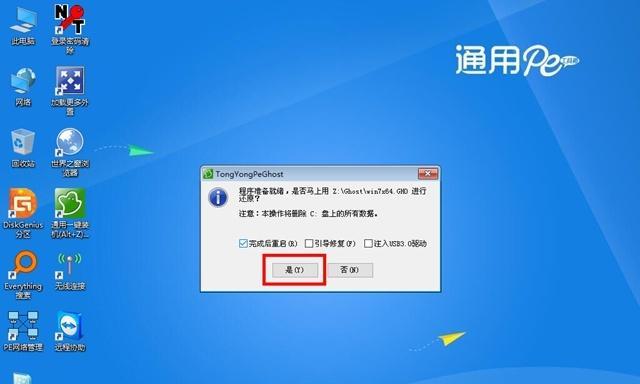
1.准备工作及系统下载
在正式安装之前,需要准备一个可用的U盘或光盘,并从官方渠道下载Windows10系统镜像文件,以确保系统的合法性和完整性。
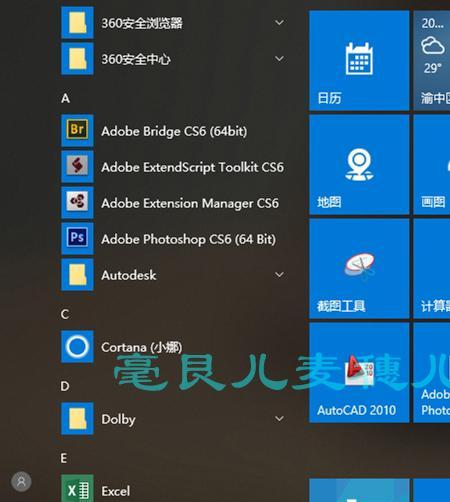
2.创建可启动的安装介质
通过Windows官方工具,将下载好的Windows10系统镜像文件写入U盘或刻录到光盘上,以便后续启动安装程序。
3.备份重要数据
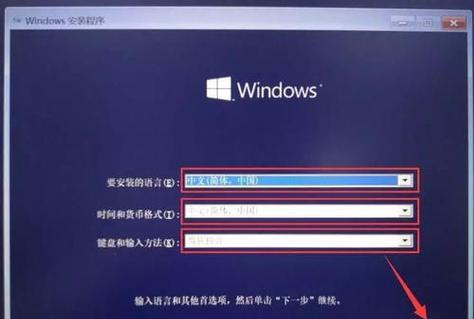
在安装前,务必备份重要数据,以防在安装过程中数据丢失或意外情况发生。
4.设置BIOS启动项
进入BIOS设置,将启动顺序调整为首先从U盘或光盘启动。根据联想笔记本型号的不同,进入BIOS的方法可能会有所不同,一般是通过按下特定的快捷键进入。
5.开始安装过程
重启电脑后,根据提示按任意键启动安装程序。选择语言、时区和键盘布局后,点击“下一步”继续。
6.接受许可协议
阅读并接受许可协议后,点击“下一步”。
7.选择安装类型
根据个人需求,选择“自定义”或“快速”安装类型。推荐选择“自定义”以获得更多的安装选项和灵活性。
8.硬盘分区
在安装类型选择后,可以进行硬盘分区。如果是全新安装,可以选择将整个硬盘作为一个分区。如果是升级安装,可以选择保留现有分区或创建新的分区。
9.开始安装
确认好安装选项后,点击“下一步”开始安装过程。系统会自动进行格式化和复制文件等操作。
10.设定个人首选项
在安装过程中,系统会要求设置个人首选项,包括用户名、密码和网络设置等。按照提示进行设定即可。
11.安装驱动程序
安装完系统后,可能需要手动安装联想笔记本的驱动程序,以确保硬件的正常工作。
12.更新系统和软件
安装完驱动程序后,务必及时更新系统和常用软件,以获得更好的兼容性和功能体验。
13.安装常用软件
根据个人需求,安装一些常用的软件,如浏览器、办公软件和杀毒软件等。
14.数据恢复
如果之前备份了数据,可以将备份的数据重新导入到新安装的系统中。
15.优化系统性能
根据个人需求,进行系统性能优化,如清理垃圾文件、关闭不必要的自启动程序等,以提升系统运行速度和稳定性。
通过本篇教程,您已经学会了如何在联想笔记本上安装Windows10系统的步骤和技巧。遵循这些步骤,您可以轻松完成系统安装并享受新操作系统带来的便利与优势。记得在安装前备份重要数据,并随时更新系统和软件以保持系统的安全与稳定。祝您使用愉快!