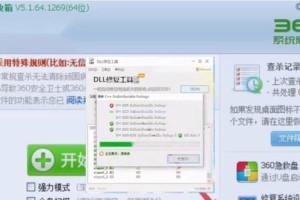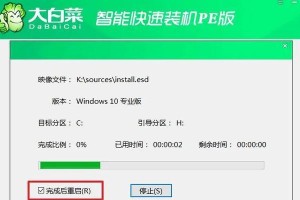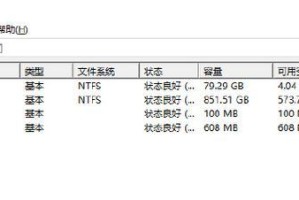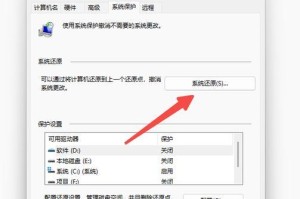随着技术的不断发展,固态硬盘(SSD)已成为许多电脑用户追求的目标。相比传统机械硬盘,SSD具有更快的读写速度和更稳定的性能,可以显著提升电脑的运行效果。本文将为大家介绍如何将Win10系统迁移到SSD上,并提供详细的操作步骤和注意事项。

一、备份数据
在进行系统迁移之前,首先需要备份您的重要数据。将数据存储到外部硬盘、云存储或其他安全的位置,确保数据的完整性和安全性。
二、选择适当的SSD
在迁移系统之前,您需要选择一款适合您的电脑的SSD。考虑容量、性能和价格等因素,选择一款性能稳定且容量适中的SSD。

三、下载并安装迁移软件
为了顺利完成系统迁移,您需要下载并安装一款可信赖的迁移软件。推荐使用知名品牌的迁移软件,如AOMEIBackupper、MiniToolPartitionWizard等。
四、准备SSD
将SSD连接到您的电脑上。可以通过SATA线或M.2接口连接SSD,确保连接稳固。
五、启动迁移软件
打开迁移软件,并按照软件的提示进行操作。首先选择系统迁移功能,然后选择源盘(即原有系统所在的硬盘)和目标盘(即SSD)。

六、调整分区大小
在迁移系统之前,您可以根据需要调整分区大小。如果SSD的容量比原有硬盘小,需要调整分区以确保系统的完整性。
七、开始迁移
确认所有设置后,点击开始迁移按钮,开始迁移系统到SSD。这个过程可能需要一段时间,请耐心等待。
八、重启电脑
迁移完成后,您需要重启电脑,并从SSD启动系统。确保在BIOS设置中将SSD设置为首选启动设备。
九、检查系统完整性
启动系统后,请检查系统的完整性和稳定性。确保所有程序和文件都可以正常运行,没有遗漏或错误。
十、删除旧系统
确认新的SSD系统正常运行后,您可以删除旧有硬盘上的旧系统。请谨慎操作,确保不会删除重要数据。
十一、优化SSD性能
为了发挥SSD的最佳性能,您可以进行一些优化措施,如关闭系统的自动碎片整理、启用TRIM等。
十二、备份新系统
为了保证数据的安全性,建议定期备份新的SSD系统。可以使用备份软件定期备份系统,以防止意外数据丢失。
十三、注意事项
在使用SSD时,请注意避免频繁写入大量小文件,避免长时间不使用电脑时关闭电源,避免硬盘震动等可能影响SSD寿命和性能的因素。
十四、SSD故障排除
如果遇到SSD故障或其他问题,您可以参考厂商的说明书或在线教程进行故障排除。
十五、
通过本文所介绍的操作步骤,您可以轻松将Win10系统迁移到SSD上,提升电脑速度。在迁移过程中,请确保备份重要数据,并且仔细阅读迁移软件的使用说明。对于不熟悉操作的用户,建议寻求专业人士的帮助,以确保操作的安全和正确。