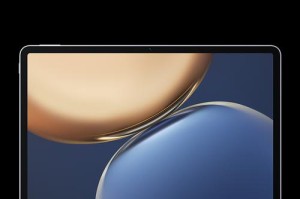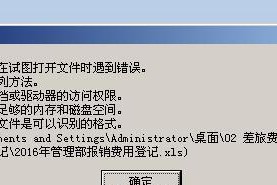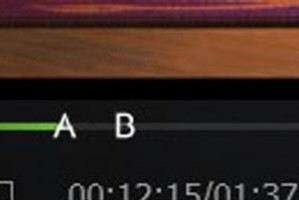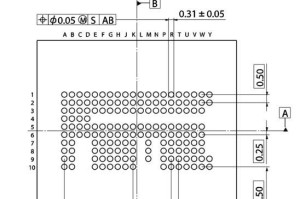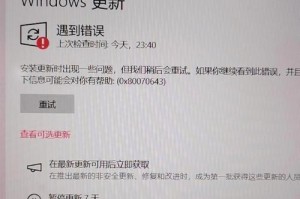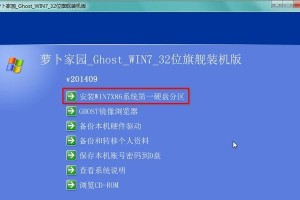随着时间的推移,电脑系统经常出现各种问题,比如运行缓慢、出现错误等。为了解决这些问题,重新安装系统是一种常见且有效的解决方法。而制作一个U盘启动盘,则能够大大简化系统重装的过程,本文将详细介绍如何制作U盘启动盘,并教你一步一步完成系统的重新安装。

1.选择合适的U盘作为启动盘
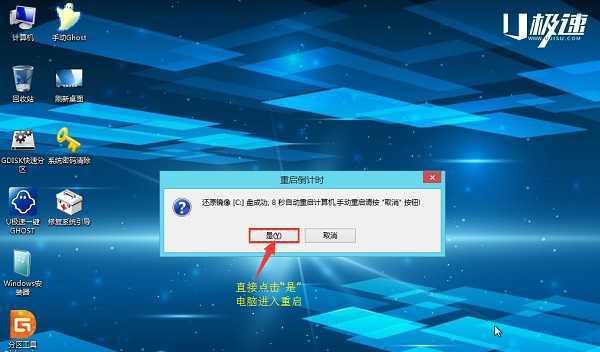
为了制作一个可靠的U盘启动盘,首先需要选取一款容量适中、速度较快的U盘。
2.下载合适的系统镜像文件
在重新安装系统之前,我们需要先下载相应的系统镜像文件,确保所使用的系统版本和许可证与你的电脑兼容。
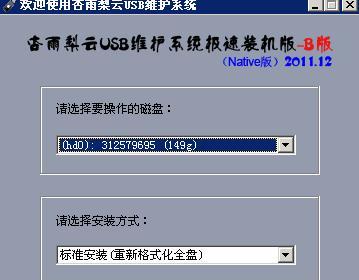
3.下载和安装制作启动盘的工具
为了制作U盘启动盘,我们需要一个专门的制作工具。常用的制作工具有Rufus、UltraISO等,选择一个合适的工具并进行下载和安装。
4.打开制作工具并选择U盘和系统镜像文件
打开制作工具后,选择要制作启动盘的U盘,并在工具中选择刚刚下载好的系统镜像文件。
5.设置启动盘的格式和分区
在制作工具中,我们需要设置启动盘的格式和分区。根据自己的需要选择FAT32或NTFS格式,并设置一个适当的分区大小。
6.开始制作U盘启动盘
确认设置无误后,点击“开始”按钮开始制作U盘启动盘。这个过程可能需要一些时间,请耐心等待。
7.设置电脑启动顺序为U盘启动
在重新安装系统之前,我们还需要修改电脑的启动顺序,确保在重启时能够从U盘启动。
8.重启电脑并进入U盘启动模式
重启电脑后,在开机时按照提示进入U盘启动模式。这个步骤可能因不同电脑而有所不同,可以通过查阅电脑品牌的操作手册来了解具体步骤。
9.进入系统安装界面
成功进入U盘启动模式后,你将会看到系统安装界面。按照提示进行操作,选择你希望安装的系统版本并进行下一步。
10.安装系统并进行相关设置
在系统安装界面中,按照指引进行系统安装,并进行一些基本的系统设置,如设置用户名、密码等。
11.等待系统安装完成
系统安装过程可能需要一些时间,请耐心等待,不要中途断电或关闭电脑。
12.重启电脑并移除U盘启动盘
系统安装完成后,重启电脑并移除U盘启动盘。这时,你的电脑就已经重新安装了全新的系统。
13.进行必要的系统更新和驱动安装
重新安装系统后,为了确保系统的稳定性和功能完善性,建议及时进行系统更新和驱动程序的安装。
14.恢复个人文件和设置
如果你之前备份了个人文件和设置,现在可以通过相应的方式将它们恢复到新系统中。
15.完成系统重新安装
经过上述步骤,你成功地制作了U盘启动盘,并完成了系统的重新安装。现在,你可以享受一个干净、流畅的操作系统了!
通过本文的指引,你已经学会了如何制作U盘启动盘,并轻松完成了系统的重新安装。希望这篇教程对你有所帮助,让你的电脑恢复正常运行!记住备份重要文件,谨慎操作,享受愉快的系统使用体验!