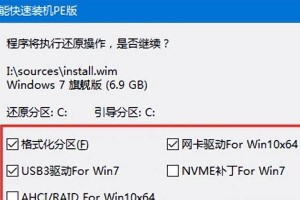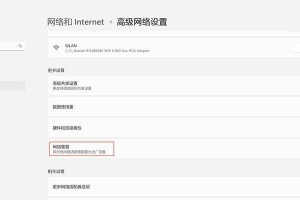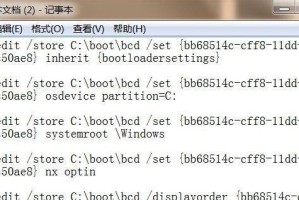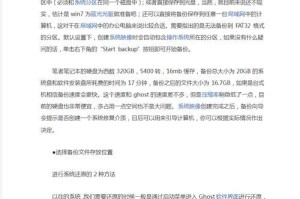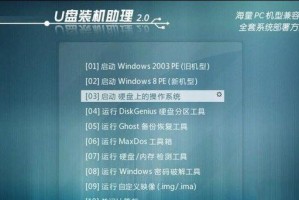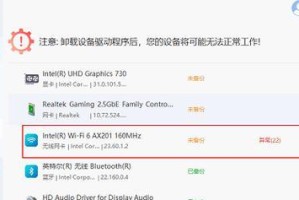在电脑使用过程中,经常会遇到无法访问网页或者网络速度缓慢的问题。其中一个常见的原因就是DNS(域名系统)设置不正确。本文将详细介绍如何设置电脑的DNS,以解决网络访问问题。
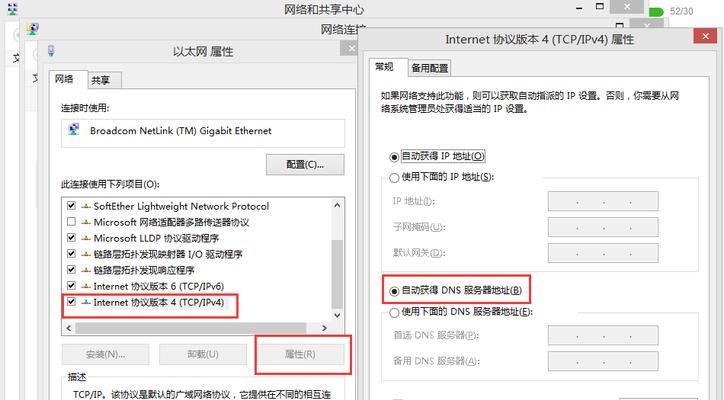
1.什么是DNS?
DNS是域名系统(DomainNameSystem)的缩写,它将域名转换为IP地址,使得用户能够通过便于记忆的域名访问特定的网站或服务。换句话说,DNS就像一个电话簿,帮助我们找到互联网上的目标位置。
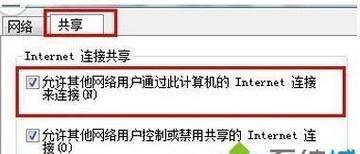
2.为什么要设置DNS?
正常情况下,我们使用的电脑都会自动获取DNS服务器地址。但有时,我们可能需要手动设置DNS,以解决网络访问问题或提高访问速度。
3.检查当前DNS设置
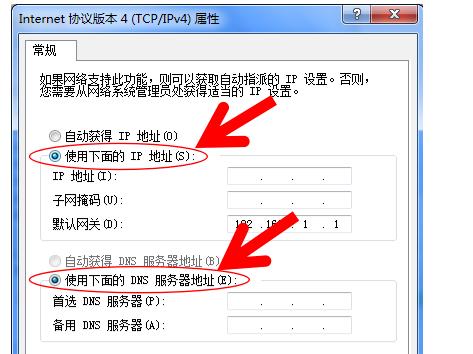
在开始设置之前,我们首先需要检查当前电脑的DNS设置。在Windows操作系统中,可以通过打开命令提示符窗口并输入命令"ipconfig/all"来查看当前的DNS配置。
4.如何设置电脑的DNS?
在Windows系统中,我们可以通过以下步骤设置电脑的DNS:打开网络和共享中心>点击当前连接的网络图标>属性>网络属性>Internet协议版本4(TCP/IPv4)>属性>使用下面的DNS服务器地址。
5.常用的公共DNS服务器
除了使用默认的DNS服务器外,我们还可以选择使用一些常用的公共DNS服务器,如谷歌的8.8.8.8和8.8.4.4,或者是阿里巴巴的223.5.5.5和223.6.6.6。这些公共DNS服务器通常有较快的解析速度和更好的稳定性。
6.注意事项备份原有的DNS设置
在修改DNS设置之前,一定要先备份原有的DNS设置,以防万一出现问题时可以恢复到之前的状态。我们可以将原有的DNS服务器地址记录下来或者截屏保存。
7.注意事项选择合适的DNS服务器
当手动设置DNS时,我们需要选择合适的DNS服务器。不同的DNS服务器可能有不同的解析速度和稳定性,我们可以根据实际情况选择最适合自己的DNS服务器。
8.注意事项刷新DNS缓存
在修改了DNS设置之后,我们需要刷新电脑的DNS缓存,以确保新的DNS设置生效。在Windows系统中,可以通过运行命令"ipconfig/flushdns"来刷新DNS缓存。
9.注意事项遇到问题如何解决?
如果在设置DNS过程中遇到问题,比如无法上网或者出现网络连接错误,请先检查设置是否正确,然后尝试重新启动电脑或者路由器。如果问题仍然存在,可以尝试恢复到原有的DNS设置或者咨询网络服务提供商的技术支持。
10.常见问题解答为什么需要刷新DNS缓存?
刷新DNS缓存可以清除旧的DNS记录,使得电脑能够获取最新的DNS信息。在访问网页时,电脑会首先检查DNS缓存中是否有对应的记录,如果没有,就会向DNS服务器请求解析域名。
11.常见问题解答如何选择合适的公共DNS服务器?
选择合适的公共DNS服务器可以提高网络访问速度和稳定性。我们可以根据网络环境和实际体验来选择,也可以使用一些网络测速工具来测试不同DNS服务器的响应速度。
12.常见问题解答为什么要备份原有的DNS设置?
备份原有的DNS设置可以防止在设置过程中出现问题无法上网,同时也可以用于恢复到之前的DNS配置。这样,在遇到问题时就可以快速解决,不影响正常的网络使用。
13.常见问题解答如何检查当前的DNS设置?
在Windows系统中,我们可以通过运行命令"ipconfig/all"来查看当前的DNS配置。在其他操作系统中,可以在网络设置中找到相关选项。
14.常见问题解答为什么选择公共DNS服务器?
公共DNS服务器通常有较好的解析速度和稳定性,可以提供更好的网络体验。同时,使用公共DNS服务器还可以避免受到ISP(互联网服务提供商)限制或劫持的影响。
15.
通过正确设置电脑的DNS,我们可以解决网络访问问题和提高访问速度。在设置DNS时,需要注意备份原有设置、选择合适的DNS服务器,并及时刷新DNS缓存。同时,如果遇到问题,要及时尝试解决或寻求技术支持。希望本文能帮助您正确设置电脑的DNS,享受更稳定和快速的网络体验。