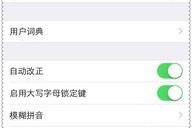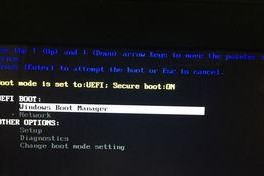在使用苹果设备时,我们经常会使用右侧下拉菜单进行一些常用操作和快速访问。然而,你是否知道你可以自定义这个下拉菜单,以适应你的个性化需求?本文将详细介绍如何通过简单的设置方法,轻松定制个性化的苹果右侧下拉菜单。
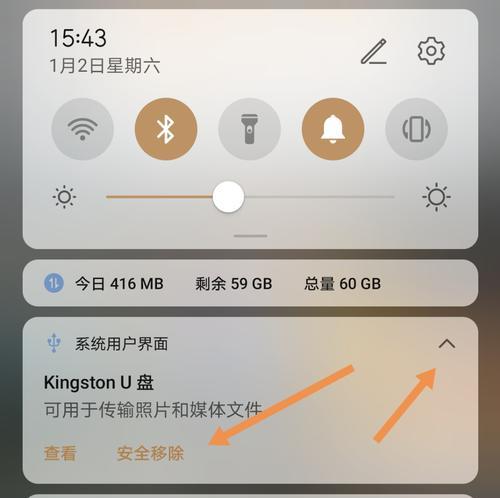
一:为什么需要设置苹果右侧下拉菜单?
在默认情况下,苹果右侧下拉菜单包含了一些常用操作和快速访问的功能,但并不能满足每个用户的需求。自定义设置成为必要的步骤,可以让你更高效地使用设备。
二:打开设置界面
你需要打开设置界面,可以通过主屏幕上的“设置”图标进入。在设置界面中,你可以找到“控制中心”选项。

三:进入控制中心
在“控制中心”选项下,你将看到一个名为“自定义控件”或类似的选项。点击进入该选项,即可开始设置苹果右侧下拉菜单。
四:添加新控件
在“自定义控件”界面中,你可以看到已经添加的控件列表。如果你想要添加新的控件,可以点击页面底部的“添加控件”按钮。
五:选择要添加的控件
在添加控件界面中,你可以看到所有可用的控件列表。浏览列表,并选择你想要添加到右侧下拉菜单的控件。
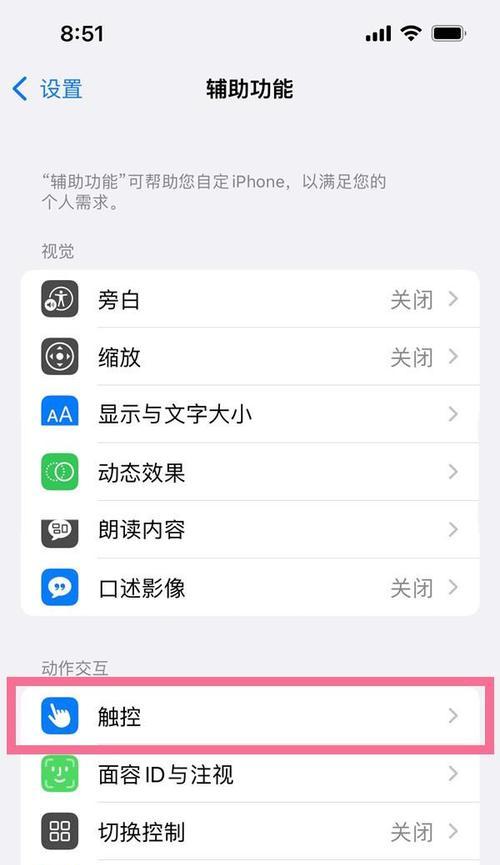
六:调整控件顺序
在自定义控件界面中,你可以通过长按控件并拖动来调整它们的顺序。这样,你可以根据自己的使用习惯将最常用的控件放在前面。
七:删除不需要的控件
如果你想删除已经添加的控件,只需在自定义控件界面中向左滑动该控件,并点击“删除”按钮即可。
八:调整菜单显示数量
若你觉得右侧下拉菜单中显示的控件数量太多或太少,你可以通过在自定义控件界面上方的滑块来调整显示数量。
九:自定义上拉菜单选项
除了右侧下拉菜单外,苹果设备还有一个上拉菜单,用于显示更多的选项。你可以在“控制中心”界面中的“上拉菜单”选项中进行自定义设置。
十:将快捷方式添加到下拉菜单
如果你经常使用某个应用程序或快捷方式,你可以在自定义控件界面中将其添加到右侧下拉菜单,以便快速访问。
十一:设定音量、亮度等控制
在自定义控件界面中,你可以添加音量、亮度等控制选项到右侧下拉菜单中,方便你随时进行调整。
十二:使用快速访问功能
通过自定义设置,你可以将最常用的应用程序或功能添加到右侧下拉菜单中,从而实现快速访问,提高工作效率。
十三:在锁屏界面上使用下拉菜单
若你想要在设备锁屏状态下使用右侧下拉菜单,可以在“控制中心”界面的“访问于锁定状态下”选项中进行设置。
十四:根据不同场景切换设置
若你有多种使用场景,可以通过在“控制中心”界面的“场景”选项中进行设置,并根据需要进行切换。
十五:
通过本文介绍的简单设置方法,你可以轻松定制个性化的苹果右侧下拉菜单。根据自己的使用习惯和需求,将常用控件和快捷方式添加到下拉菜单中,可以提高工作效率和使用体验。尝试一下吧!