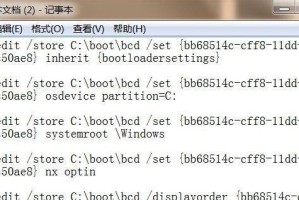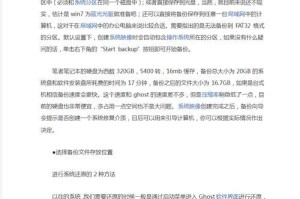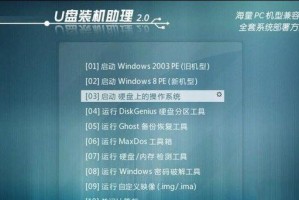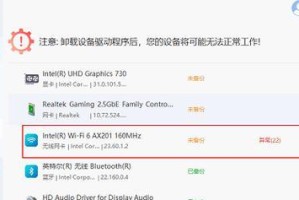随着技术的不断发展,固态硬盘(SSD)已经成为许多人选择的存储设备。然而,对于SSD的分区和管理来说,很多人可能会感到困惑。本文将介绍如何使用DiskGenius这款强大的分区工具对SSD进行分区,帮助你更好地管理你的SSD存储空间并提升电脑性能。
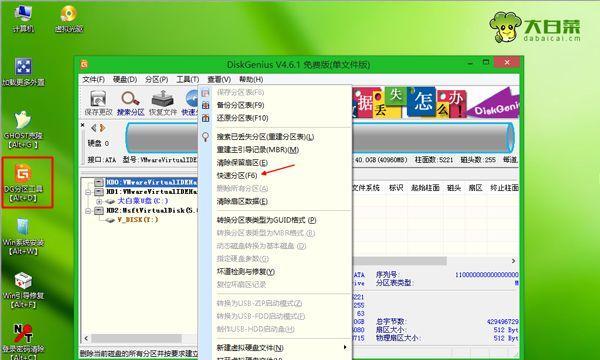
一:了解DiskGenius——一款功能强大的分区工具
DiskGenius是一款专业的磁盘管理工具,它提供了丰富的功能,包括分区、格式化、文件恢复等。使用DiskGenius可以轻松地对SSD进行分区,灵活管理存储空间。
二:为什么要对SSD进行分区?
对SSD进行分区有很多好处。分区可以将SSD划分为多个逻辑驱动器,便于数据的组织和管理。通过合理的分区设置,可以提高数据读写的效率,加快电脑的响应速度。分区还可以提供更好的数据保护和安全性。

三:备份重要数据——分区前的必要准备
在对SSD进行分区之前,务必备份重要的数据。虽然DiskGenius提供了强大的数据恢复功能,但事先备份能够避免意外情况导致数据丢失。
四:打开DiskGenius并识别SSD
安装并打开DiskGenius后,它将自动扫描并显示所有连接到电脑上的存储设备。选择你的SSD,并确保它已被正确地识别。
五:创建新分区
在DiskGenius的界面中,选择你的SSD,在菜单栏中点击“分区”选项,然后选择“新建分区”。在弹出的对话框中,设置分区的大小、文件系统等参数,然后点击“确定”。
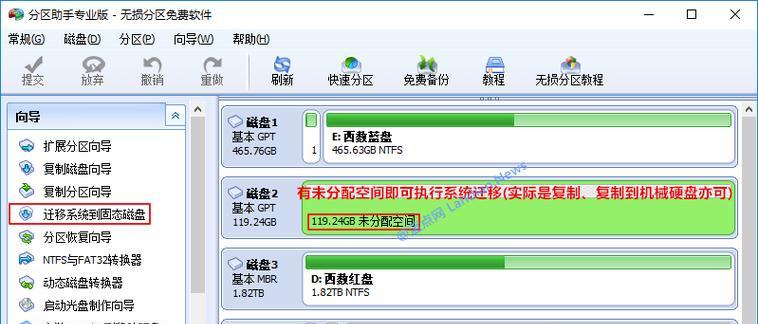
六:调整分区大小
如果你已经有一个分区,而且希望调整其大小,可以选择该分区,在菜单栏中点击“分区”选项,然后选择“调整分区大小”。按照提示,输入新的分区大小,并点击“确定”。
七:合并分区
如果你希望将两个相邻的分区合并成一个,可以选择其中一个分区,在菜单栏中点击“分区”选项,然后选择“合并分区”。选择另一个要合并的分区,并按照提示进行操作。
八:分割分区
如果你希望将一个分区分割成多个较小的分区,可以选择该分区,在菜单栏中点击“分区”选项,然后选择“分割分区”。按照提示,设置新分区的大小和位置,并点击“确定”。
九:格式化分区
在完成对SSD的分区操作后,你需要对新建或调整大小的分区进行格式化。在DiskGenius的界面中,选择你的分区,在菜单栏中点击“分区”选项,然后选择“格式化分区”。按照提示,选择文件系统和其他设置,并点击“开始”。
十:设置主引导记录
如果你在SSD上安装了操作系统,并希望从这个SSD启动电脑,你需要设置主引导记录。在DiskGenius的界面中,选择你的SSD,在菜单栏中点击“工具”选项,然后选择“设置主引导记录”。按照提示进行操作,并重启电脑。
十一:设置活动分区
活动分区是一个被标记为“活动”的分区,它是可启动的。如果你希望从SSD启动电脑并且SSD上有多个操作系统,你需要设置一个活动分区。在DiskGenius的界面中,选择你的分区,在菜单栏中点击“工具”选项,然后选择“设置活动分区”。按照提示进行操作,并重启电脑。
十二:隐藏分区
如果你希望将一个分区隐藏起来,不在资源管理器等工具中显示,可以选择该分区,在菜单栏中点击“工具”选项,然后选择“隐藏分区”。按照提示进行操作,隐藏分区后需要重新启动电脑才能生效。
十三:保护分区
如果你担心他人对某个分区的访问,你可以设置密码来保护该分区。在DiskGenius的界面中,选择你的分区,在菜单栏中点击“工具”选项,然后选择“设置访问密码”。按照提示进行操作,并设置一个安全的密码。
十四:恢复误删除的分区
如果你在操作过程中不小心删除了某个分区,不要慌张。DiskGenius提供了数据恢复功能,可以帮助你找回误删除的分区。在DiskGenius的界面中,选择你的SSD,在菜单栏中点击“工具”选项,然后选择“分区恢复”。按照提示进行操作,并找回误删除的分区。
十五:
通过使用DiskGenius这款强大的分区工具,你可以轻松地对SSD进行分区,灵活管理存储空间。合理的分区设置可以提升SSD的性能,加快电脑的响应速度。同时,DiskGenius还提供了其他实用的功能,如数据恢复、保护分区等。希望本文对你了解如何使用DiskGenius进行SSD分区有所帮助。