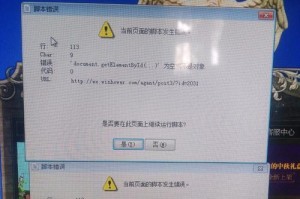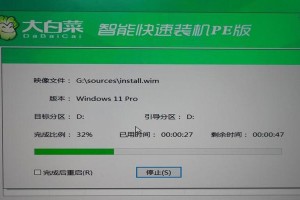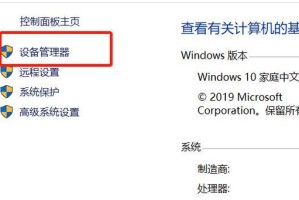随着技术的不断发展,电脑系统升级速度越来越快,而一些老旧的电脑或者新购买的设备在安装系统后可能存在驱动不兼容的问题,这时候,我们可以通过使用系统U盘驱动来解决这个问题。本文将为大家提供一份详细的系统U盘驱动安装教程,让您在使用电脑过程中不再为驱动问题而烦恼。
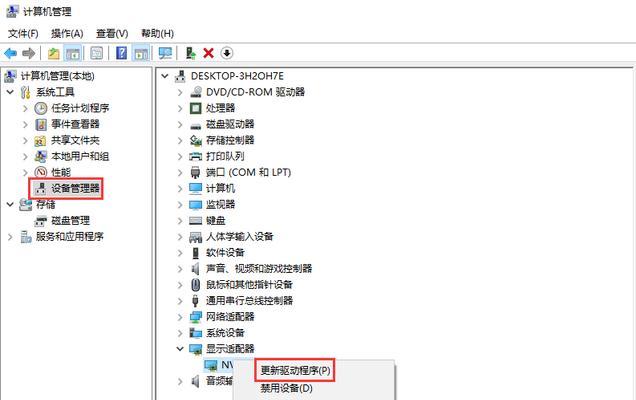
准备工作:了解系统和硬件信息
在开始安装之前,首先需要了解您的电脑使用的是哪个操作系统,以及您需要安装哪些硬件的驱动。可通过右键点击“此电脑”选择“属性”来查看操作系统版本,也可通过设备管理器查看已安装硬件信息。
获取U盘驱动程序
根据您所需的驱动程序信息,可通过官方网站、硬件厂商提供的光盘或者第三方软件等方式获取对应的驱动程序,并将其下载到U盘中。确保下载的驱动程序与您的操作系统和硬件兼容。
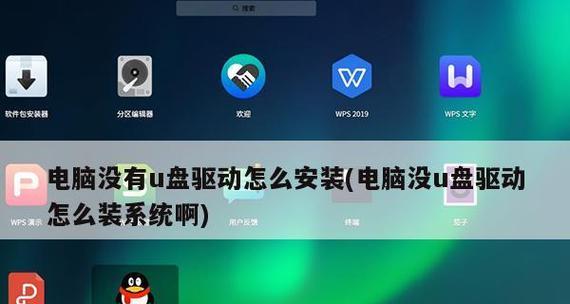
插入U盘并运行驱动安装程序
将准备好的U盘插入电脑的USB接口,然后打开U盘中的驱动安装程序,双击运行该程序。根据程序提示,点击“下一步”开始安装。
选择驱动安装路径
在安装过程中,驱动安装程序会要求您选择驱动程序的安装路径。根据自己的需求和习惯选择合适的路径,并点击“下一步”。
开始安装驱动程序
点击“下一步”后,驱动安装程序会开始安装所需的驱动程序。在此过程中,您需要耐心等待,不要中断安装过程。
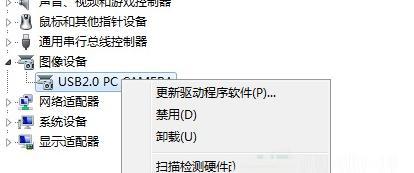
安装完成
安装完成后,驱动安装程序会提示“安装成功”或者类似的信息。此时,您可以选择关闭驱动安装程序并重新启动电脑,也可以继续安装其他的驱动程序。
验证驱动是否安装成功
重新启动电脑后,可通过设备管理器查看已安装的硬件是否正常工作。如有异常情况,可尝试卸载重新安装或寻求专业人士的帮助。
更新驱动程序
如果您使用的是较老版本的驱动程序,建议您及时更新到最新版本。可以通过硬件厂商官方网站或者第三方软件等方式获取最新的驱动程序并进行安装。
备份驱动程序
在安装完成后,建议您将安装好的驱动程序备份到U盘或其他存储设备中,以备日后需要重新安装系统或更换设备时使用。
注意事项
在安装过程中,需要注意选择合适的驱动程序和遵循安装程序的操作流程。避免安装过程中出现意外情况导致系统异常或硬件损坏。
寻求帮助
如果您在安装过程中遇到问题或者无法找到合适的驱动程序,可以通过官方网站、技术论坛或者联系硬件厂商的客服寻求帮助。
使用驱动管理软件
如果您觉得手动安装驱动程序太麻烦,还可以尝试使用驱动管理软件来自动帮助您完成安装过程,提高效率。
了解常见错误提示
在安装过程中,有时会遇到错误提示,比如“找不到驱动程序”、“无法启用设备”等。这时候需要根据错误提示信息进行排查和解决。
定期更新驱动程序
随着系统和硬件的不断升级,驱动程序也会进行更新。为了保持系统的稳定和兼容性,建议定期检查并更新驱动程序。
通过本文提供的系统U盘驱动安装教程,相信您已经学会了如何正确安装U盘驱动程序。在使用电脑过程中,如果遇到驱动问题,可按照本教程的步骤进行操作,解决问题轻松快捷。同时也要注意选择合适的驱动程序,并定期更新以保持系统稳定性和兼容性。希望本文对您有所帮助。