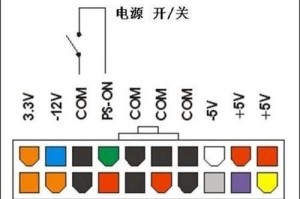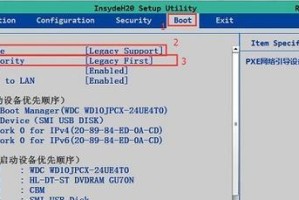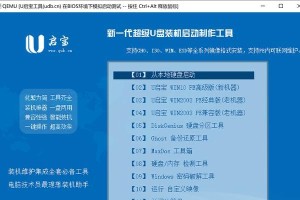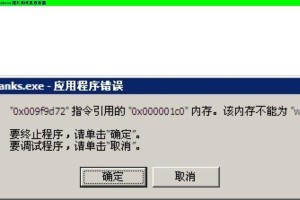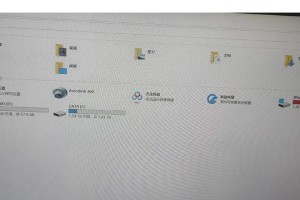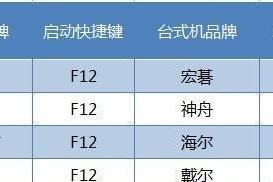随着技术的发展,越来越多的人选择自行安装操作系统。本文将以Hasee的U盘安装Win10系统为例,为大家提供详细的教程。
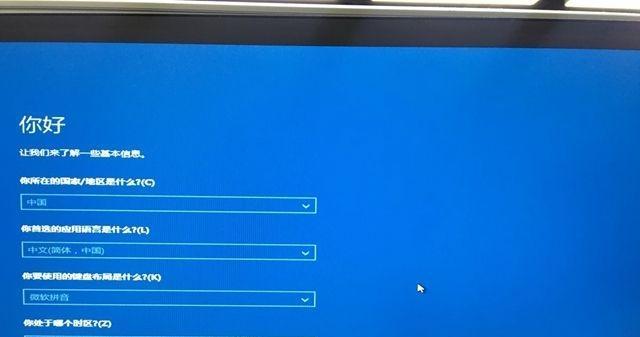
1.准备工作:选择一台Hasee电脑,备份重要数据,准备一根容量大于8GB的U盘。
2.下载Win10系统镜像:访问微软官方网站或其他可信渠道,下载与你电脑版本匹配的Win10系统镜像文件。

3.制作启动盘:将U盘插入电脑,使用专业的U盘启动盘制作工具,如Rufus,选择下载的Win10系统镜像文件,制作出启动盘。
4.设置BIOS:重启电脑,按下相应按键(通常是DEL或F2)进入BIOS设置界面,将U盘设为启动优先。
5.进入Win10安装界面:保存BIOS设置并重启电脑,此时会自动进入Win10安装界面。
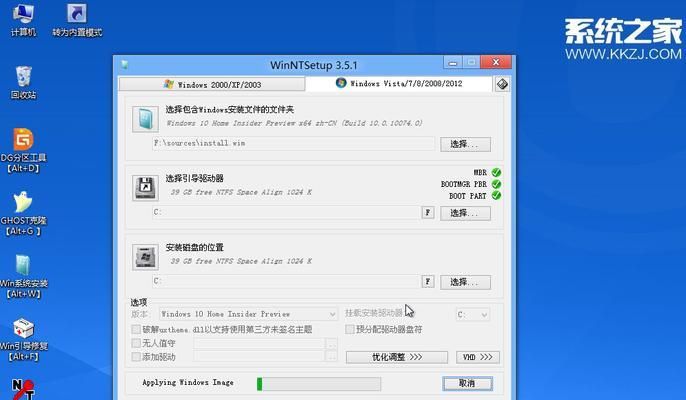
6.选择安装语言和区域设置:根据个人喜好选择合适的语言和区域设置,并点击“下一步”。
7.接受许可协议:阅读并同意许可协议,然后点击“下一步”。
8.选择安装类型:根据实际需求选择“自定义安装”或“快速安装”。
9.分区和格式化硬盘:根据需要对硬盘进行分区和格式化,如果是全新硬盘,可以直接点击“下一步”。
10.安装系统文件:选择安装位置后,系统将自动开始安装系统文件,这个过程需要一定时间,请耐心等待。
11.完成安装:安装完成后,系统将自动重启,根据指示进行后续设置。
12.安装驱动程序:进入系统后,根据电脑型号下载相应的驱动程序,并安装更新。
13.安装常用软件:根据个人需求,下载并安装一些常用的软件,如浏览器、办公套件等。
14.恢复数据:将之前备份的数据复制回电脑中相应的位置,并进行必要的配置。
15.系统优化:对系统进行一些优化设置,如关闭不必要的启动项、清理垃圾文件等,以提升系统性能。
通过本文的教程,相信大家已经了解了如何使用Hasee的U盘来安装Win10系统。希望这个教程能够帮助到大家,让大家能够轻松地完成系统安装,享受Win10带来的便利和新功能。