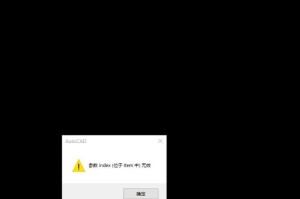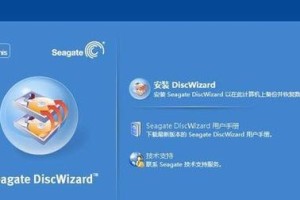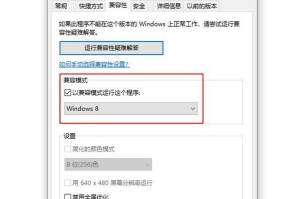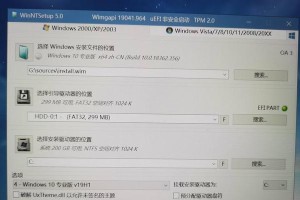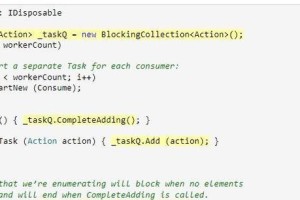Win7电脑图标不见了是一个常见的问题,经常会导致用户无法正常使用电脑。本文将详细介绍如何解决这个问题,为用户提供了一系列可行的方法和步骤。
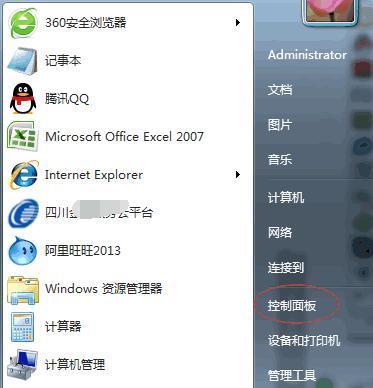
检查图标是否被隐藏
如果你在桌面上找不到某些图标,首先要检查它们是否被隐藏了。右键点击桌面空白处,选择“查看”,再点击“显示桌面图标”,确保所需图标已经被勾选。
重新启动电脑
有时候,图标不见了可能只是暂时的问题。尝试重新启动电脑,有时可以恢复缺失的图标。
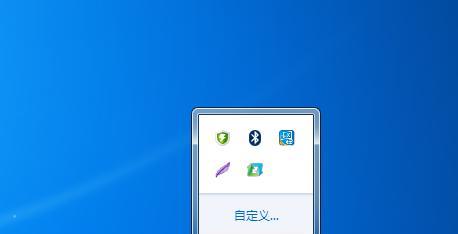
修复系统文件
Win7电脑图标消失的原因之一可能是系统文件损坏。打开命令提示符,以管理员身份运行sfc/scannow命令,系统会自动扫描并修复损坏的文件。
重新建立图标缓存
如果图标缓存文件损坏,也会导致图标不可见。打开命令提示符,输入以下命令并按回车键执行:
taskkill/IMexplorer.exe/F
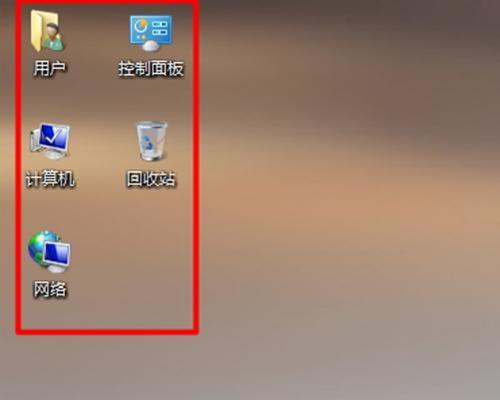
DEL"%localappdata%\IconCache.db"/A
shutdown/r
更改图标视图设置
有时,图标不见了是因为视图设置发生了变化。右键点击桌面空白处,选择“查看”,再选择“图标”,看看是否能找到缺失的图标。
重新安装相关应用程序
如果特定应用程序的图标不见了,可能是由于应用程序未正确安装或出现错误。尝试重新安装相关应用程序来恢复缺失的图标。
使用系统还原功能
如果问题仍然存在,可以尝试使用系统还原功能。打开“控制面板”,选择“系统和安全”,再选择“系统”,点击“系统保护”选项卡,选择“系统还原”,按照指示进行操作。
更新显卡驱动程序
有时,图标不见了可能与显卡驱动程序有关。更新显卡驱动程序可能有助于解决这个问题。打开设备管理器,找到并右键点击显卡驱动程序,选择“更新驱动程序软件”。
恢复默认图标设置
如果你对图标进行了自定义设置,有可能导致某些图标不可见。右键点击桌面空白处,选择“个性化”,再选择“窗口颜色和外观”,点击“高级外观设置”,选择“默认”按钮来恢复默认的图标设置。
清理磁盘空间
电脑磁盘空间不足时,也可能导致图标不可见。打开“计算机”,右键点击系统磁盘,选择“属性”,点击“磁盘清理”,勾选需要清理的项目,点击“确定”进行清理。
安全模式启动电脑
有时,安全模式启动电脑可以解决图标不可见的问题。重新启动电脑,在开机画面按F8键进入高级启动选项,选择“安全模式”。
扫描病毒和恶意软件
某些病毒和恶意软件可能会导致图标不可见。运行杀毒软件进行全面扫描,清除任何检测到的威胁。
检查用户权限
有时,图标不可见是由于用户权限问题引起的。确保你有足够的权限来查看和访问图标。
联系专业技术支持
如果经过以上方法仍然无法解决问题,建议联系专业技术支持获取进一步的帮助和指导。
Win7电脑图标不见了可能是由于多种原因引起的,本文提供了多种解决方法。用户可以根据自身情况尝试这些方法,并选择最适合自己的方式来恢复丢失的图标。如果问题依然存在,建议寻求专业技术支持。