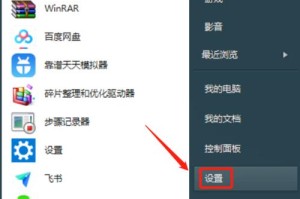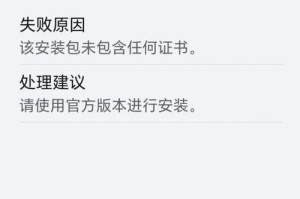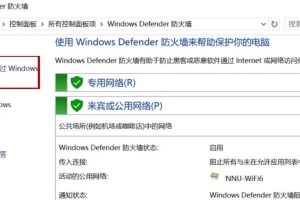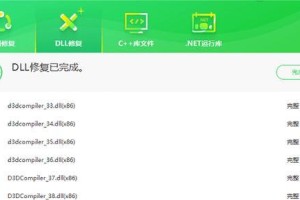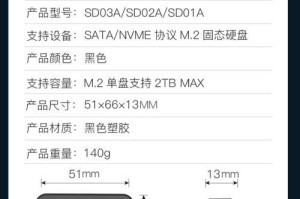在使用电脑过程中,我们有时需要知道电脑的具体型号信息,以便进行相关设置或维修。本文将介绍一些简单的命令,可以帮助我们快速查看电脑型号。
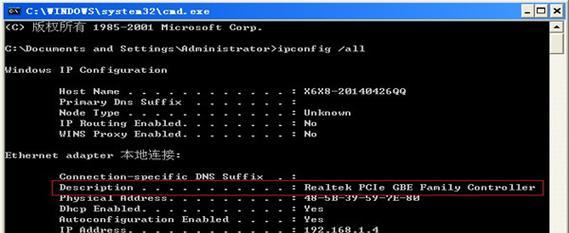
一、使用“wmic”命令查看电脑型号
通过打开命令提示符窗口,输入“wmiccsproductgetname”命令,即可显示出电脑的型号信息。
二、使用“dxdiag”命令查看电脑型号
通过运行“dxdiag”命令,可以打开DirectX诊断工具界面,其中包含了详细的电脑系统信息,包括型号。
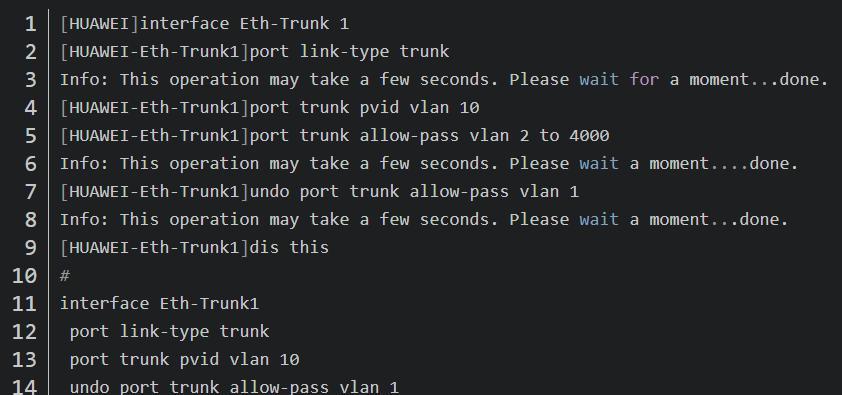
三、使用“msinfo32”命令查看电脑型号
在运行窗口中输入“msinfo32”命令,即可打开系统信息窗口,其中包含了电脑的各种详细信息,包括型号。
四、使用“systeminfo”命令查看电脑型号
通过在命令提示符窗口输入“systeminfo”命令,即可显示出电脑的详细信息,其中包括了电脑型号。
五、使用“msinfo”命令查看电脑型号
在运行窗口中输入“msinfo”命令,即可打开系统信息窗口,其中包含了电脑的各种详细信息,包括型号。

六、使用“wmicbaseboardgetproduct,Manufacturer”命令查看电脑型号
通过在命令提示符窗口输入“wmicbaseboardgetproduct,Manufacturer”命令,即可显示出电脑主板的型号和制造商信息。
七、使用“wmiccpugetname”命令查看电脑型号
通过在命令提示符窗口输入“wmiccpugetname”命令,即可显示出电脑的CPU型号信息。
八、使用“wmicdiskdrivegetmodel”命令查看电脑型号
通过在命令提示符窗口输入“wmicdiskdrivegetmodel”命令,即可显示出电脑硬盘的型号信息。
九、使用“wmicmemorychipgetdevicelocator,manufacturer”命令查看电脑型号
通过在命令提示符窗口输入“wmicmemorychipgetdevicelocator,manufacturer”命令,即可显示出电脑内存的型号和制造商信息。
十、使用“wmicnicgetname”命令查看电脑型号
通过在命令提示符窗口输入“wmicnicgetname”命令,即可显示出电脑网卡的型号信息。
十一、使用“wmicsounddevicegetname”命令查看电脑型号
通过在命令提示符窗口输入“wmicsounddevicegetname”命令,即可显示出电脑声卡的型号信息。
十二、使用“wmicprintergetname”命令查看电脑型号
通过在命令提示符窗口输入“wmicprintergetname”命令,即可显示出电脑打印机的型号信息。
十三、使用“systeminfo|findstr/B/C:"Model"”命令查看电脑型号
通过在命令提示符窗口输入“systeminfo|findstr/B/C:"Model"”命令,即可只显示出电脑型号信息。
十四、使用“Get-WmiObjectWin32_ComputerSystem|Select-ObjectModel”命令查看电脑型号
通过在PowerShell中输入“Get-WmiObjectWin32_ComputerSystem|Select-ObjectModel”命令,即可显示出电脑型号信息。
十五、使用“Get-WmiObject-classWin32_ComputerSystem|selectManufacturer,Model”命令查看电脑型号
通过在PowerShell中输入“Get-WmiObject-classWin32_ComputerSystem|selectManufacturer,Model”命令,即可显示出电脑制造商和型号信息。
通过上述命令,我们可以轻松获取电脑的型号信息,无论是在命令提示符窗口还是在PowerShell中,都有多种简单快捷的方法可以帮助我们完成这一任务。