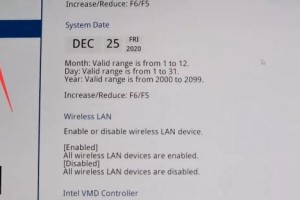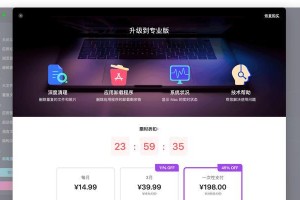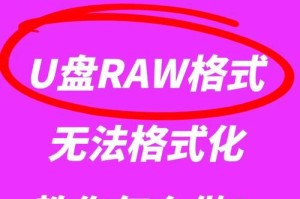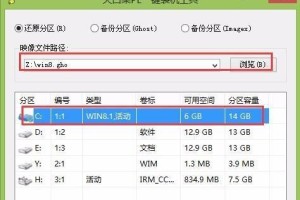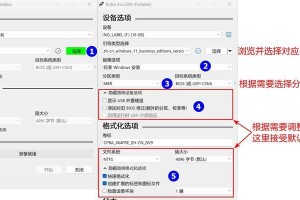重装系统是解决MacBookAir出现严重问题或恢复出厂设置的常见方法之一,本文将详细介绍如何使用MacBookAir光盘进行系统重装的步骤。
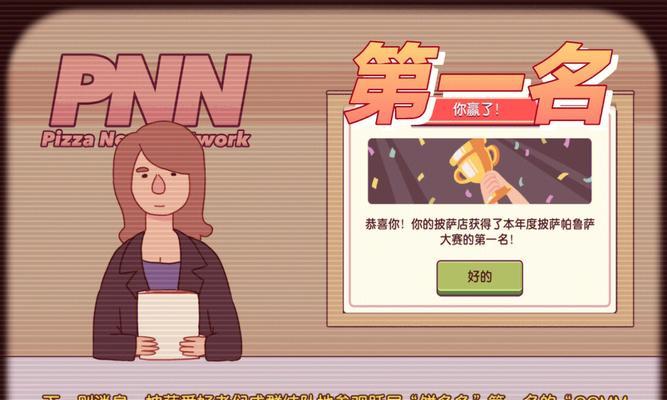
一:准备工作
在进行系统重装之前,确保您备份了重要的文件和数据,并准备好一台可靠的MacBookAir光盘作为重装系统的安装介质。
二:插入光盘
将MacBookAir光盘小心地插入MacBookAir的光驱中,如果您的MacBookAir没有内置光驱,则需要使用外置光驱。

三:重启MacBookAir
点击屏幕左上角的苹果图标,在下拉菜单中选择“重启”选项,等待MacBookAir重新启动。
四:进入恢复模式
在MacBookAir重新启动过程中,按住Command+R键不放,在出现Apple标志或进度条之前,您会看到一个恢复模式界面。
五:选择“磁盘工具”
在恢复模式界面中,使用光标键导航到“磁盘工具”选项,然后按下回车键进入磁盘工具。

六:选择要重装的磁盘
在磁盘工具界面,找到您想要重装系统的磁盘,并点击它来选择。
七:抹掉磁盘
在磁盘工具界面的顶部工具栏中,点击“抹掉”选项,然后在弹出的对话框中选择适当的格式和名称,并点击“抹掉”按钮确认操作。
八:关闭磁盘工具
在磁盘工具完成抹掉磁盘的操作后,点击工具栏中的“退出磁盘工具”选项。
九:选择“重新安装macOS”
在恢复模式界面中,找到并点击“重新安装macOS”选项,并按照提示完成安装过程。
十:选择安装目标
在重新安装过程中,您将被要求选择安装系统的目标磁盘,请确保选择之前抹掉过的磁盘。
十一:等待安装完成
一旦您选择了安装目标,系统将开始安装过程,这可能需要一些时间,请耐心等待直到安装完成。
十二:设置新系统
在安装完成后,您需要按照屏幕上的提示设置新系统,包括语言、地区、用户账户等信息。
十三:恢复文件和数据
如果您备份了重要的文件和数据,现在可以使用您的备份工具将它们恢复到新系统中。
十四:更新和安装应用程序
安装完成后,建议您及时更新新系统,并重新安装您需要的应用程序,以确保系统的正常运行和使用。
十五:注意事项
重装系统可能会清除您的所有数据,请在操作前确保已经备份重要的文件和数据,并谨慎执行每个步骤,以避免误操作导致不可逆的后果。
通过本文提供的详细步骤,您可以轻松使用MacBookAir光盘重装系统,解决各种问题或恢复出厂设置。请记住在操作前备份重要数据,并注意每个步骤的细节,以确保顺利完成重装过程。