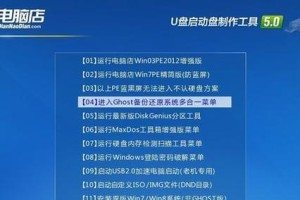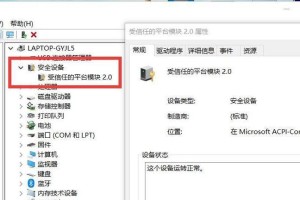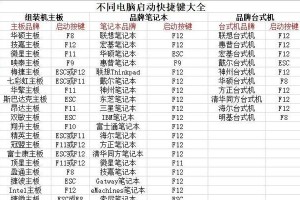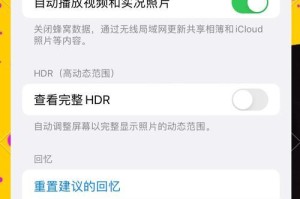在现代科技发达的时代,屏幕截取成为一项重要而常用的技能。无论是在工作中需要截取屏幕上的信息,还是在日常生活中想要记录下某些精彩瞬间,掌握屏幕截取技巧都能帮助我们更加便捷地获取所需信息。本文将介绍一些简单易学的屏幕截取方法,帮助您提高工作效率。
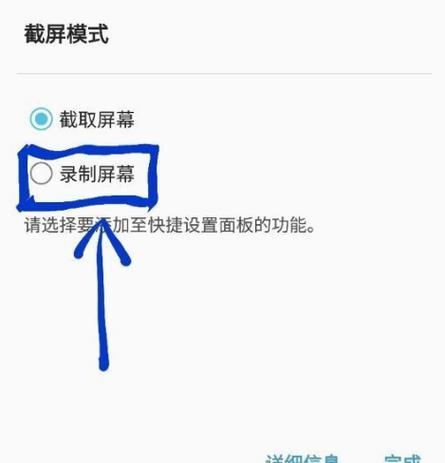
一、快捷键实现全屏截取
使用快捷键可以快速截取整个屏幕上的内容。按下“PrintScreen”(或“PrtScn”)键即可将当前屏幕截图复制到剪贴板中,然后通过粘贴(Ctrl+V)操作即可将截图保存到您所需的位置。
二、选择性截取窗口
按下“Alt+PrintScreen”快捷键,可以只截取当前活动窗口的内容。这对于需要关注特定窗口而不是整个屏幕的情况非常有用。
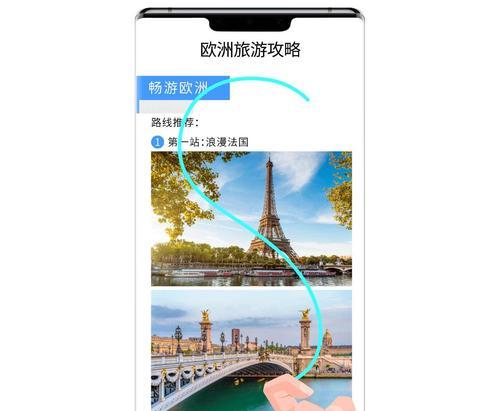
三、截取指定区域
如果只需要截取屏幕上的部分区域,可以使用“Windows键+Shift+S”快捷键。这将启动Windows系统的截图工具,您可以选择所需区域并将其保存到剪贴板或文件中。
四、使用专业截图工具增强功能
除了系统自带的截图功能外,还有许多专业的截图工具可供选择。这些工具具有更多高级功能,如实时标记、编辑和保存截图,方便快捷地进行屏幕截取操作。
五、利用云服务管理截图
将截取的屏幕图片上传到云服务,可以方便地管理和分享截图。通过云存储,您可以随时随地访问所需的截图,并与他人共享,提高团队协作效率。
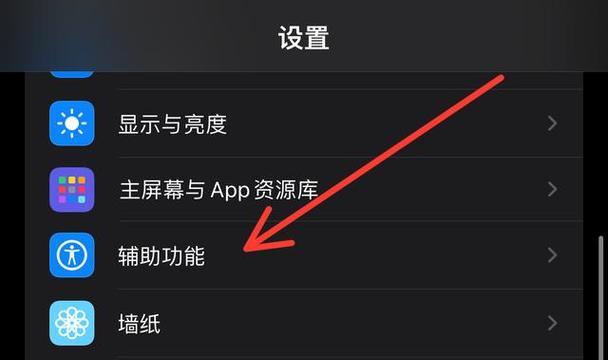
六、设置快捷键自定义截图
许多截图工具支持自定义快捷键,您可以根据自己的习惯设置喜欢的快捷键来进行截取操作,提高操作效率。
七、使用延时截图功能
一些专业的截图工具提供了延时截图功能,这对于需要捕捉屏幕上动态变化的内容非常有用。您可以设置一段延时后,再进行截图操作,确保截取到所需内容。
八、使用滚动截图功能
当需要截取长页面或文档时,滚动截图功能可以帮助您一次性捕捉整个页面的内容,无需多次截取和拼接。
九、截取菜单或下拉框
有时候需要截取菜单或下拉框的内容,可以使用“Alt+PrintScreen”快捷键来截取活动窗口的内容,确保不会遗漏所需信息。
十、编辑和标记截图
在截图后,您可以使用专业的截图工具对截图进行编辑和标记,比如在图片上添加文字、箭头、矩形等标识符号,以便更好地传达您的意图。
十一、保存截图到指定文件夹
为了更好地管理截图,您可以在截图工具中设置默认保存路径,将截图自动保存到指定文件夹中,方便查找和整理。
十二、屏幕录制与截取结合使用
有时候需要对屏幕上的某些操作进行记录和分享,您可以使用屏幕录制功能来捕捉整个操作过程,并在需要的时候进行截取,以获取更加精确的信息。
十三、快速分享截图
现代社交媒体的普及使得分享截图变得更加容易。通过快捷键或截图工具提供的分享功能,您可以轻松将截图分享给您需要的人。
十四、截取屏幕上的长网页
当需要截取整个网页时,可以使用一些特定的截图工具,比如插件或在线工具,这些工具可以帮助您捕捉整个页面的内容,无需分段截取。
十五、灵活应用屏幕截取技巧
无论是在工作中收集资料、记录数据,还是在日常生活中分享趣闻、保存回忆,掌握屏幕截取技巧都能让您更加高效地完成任务,并享受到数字时代的便利。
通过本文的介绍,我们了解了多种实用的屏幕截取技巧,包括快捷键截取、选择性截取、指定区域截取、专业工具应用等。无论是在工作中还是生活中,掌握这些技巧都能让我们更加方便地获取所需信息,提高效率。