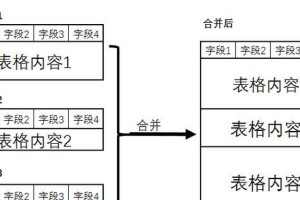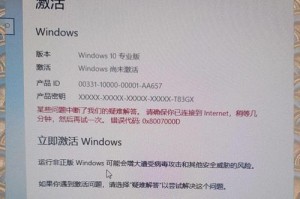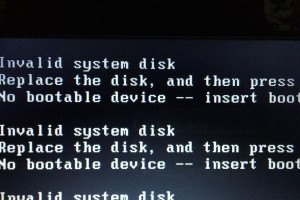随着科技的不断发展,操作系统也在不断更新迭代。而Win10作为目前最新的微软操作系统,为用户带来了更加稳定和高效的使用体验。然而,有时候我们也会遇到一些问题,需要重启电脑来解决。本文将详细介绍Win10重启系统的教程,帮助大家轻松应对各种系统问题。

检查系统更新——保证系统最新
随着Win10的不断更新,微软会不断修复一些系统漏洞和bug,所以首先要确保我们的系统是最新的。在“设置”中找到“更新与安全”,点击“检查更新”按钮,系统会自动检测是否有可用的更新,并提示你是否需要更新。
关闭所有运行程序——避免数据丢失
在重启电脑之前,我们需要关闭所有运行的程序,以免数据丢失。可以使用快捷键Ctrl+Alt+Del打开任务管理器,然后逐个关闭正在运行的程序。或者直接右击任务栏上的程序图标,选择“关闭窗口”。

保存工作——避免数据丢失
在重启电脑之前,一定要保存好正在工作的文件,以免数据丢失。可以使用快捷键Ctrl+S或者点击软件界面上的保存按钮,将修改的内容保存到硬盘上。
选择重启方式——冷启动或热启动
在Win10中,有两种方式可以进行重启,一种是冷启动,一种是热启动。冷启动是完全关闭系统然后再重新启动,适用于系统出现问题无法正常运行的情况。热启动是重新启动系统,但是会保留当前的一些系统状态,适用于一些简单问题的修复。
点击开始菜单——找到电源选项
要进行重启操作,首先要点击Win10的开始菜单,它通常位于屏幕左下角。在开始菜单中找到电源选项,可以是一个电源图标或者一个带有电源标志的字样。点击后会弹出一个菜单,包含了关机、重启和睡眠等选项。
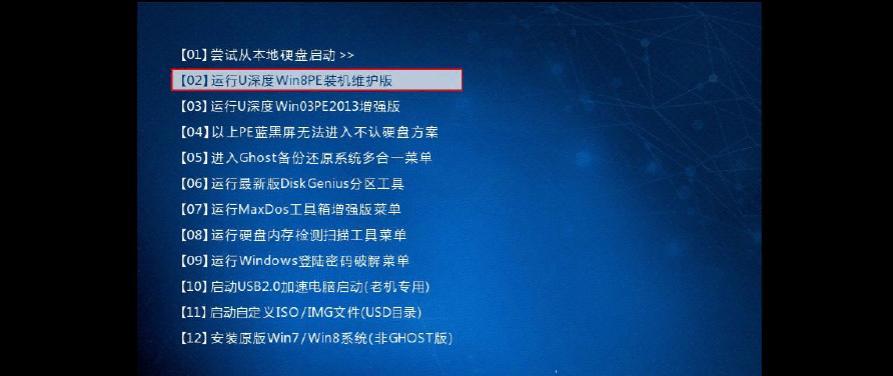
选择重启选项——确认操作
在弹出的电源菜单中,选择“重启”选项。在选择之前,一定要确认所有工作和程序都已经保存和关闭,以免丢失数据。如果还有未保存的文件或者程序正在运行,系统会提示你关闭它们。
等待系统关闭——确保操作生效
点击重启后,系统会开始关闭所有运行的程序,并逐渐关闭电脑。等待一段时间,直到电脑完全关闭,才能进行下一步操作。在等待过程中,可以查看电脑屏幕上的提示信息,了解重启的进度。
等待系统启动——耐心等待
在电脑完全关闭后,它会自动开始启动。在启动的过程中,电脑屏幕上会显示一些启动信息和LOGO,这是正常现象。耐心等待系统启动完成后,就可以开始使用电脑了。
检查重启结果——确保问题解决
在电脑重新启动后,打开之前关闭的程序和文件,检查是否解决了之前的问题。如果问题仍然存在,可能需要尝试其他解决方案或者寻求专业技术支持。
遇到无响应情况——强制重启
有时候我们的电脑可能会出现无响应的情况,这时候我们可以使用强制重启的方式来解决问题。可以长按电脑主机上的电源按钮,直到电脑完全关闭,然后再重新开机。
遇到故障情况——使用恢复模式
如果在重启过程中遇到了系统故障,导致电脑无法正常启动,可以尝试进入恢复模式。在开机时按下F8或者其他指定的按键,进入启动选项界面,选择“修复您的计算机”选项,然后按照提示进行操作。
遇到持续重启情况——进入安全模式
如果电脑在重启过程中陷入了持续重启的情况,无法正常启动,可以尝试进入安全模式。在开机时按下F8或者其他指定的按键,进入启动选项界面,选择“安全模式”选项,然后按照提示进行操作。
定期重启——优化系统性能
为了保证电脑的稳定性和性能,在正常使用过程中,建议定期重启电脑。这样可以清理系统垃圾、释放内存、优化系统运行效果,提高系统的响应速度和稳定性。
其他重启方法——快捷键和命令行
除了通过开始菜单进行重启外,还可以使用快捷键和命令行进行重启操作。例如,可以同时按下Ctrl+Alt+Del,然后选择“重启”选项。或者打开命令提示符窗口,输入"shutdown/r"命令来实现重启。
——Win10重启系统操作简易而有效
通过本文的介绍,我们了解到Win10重启系统操作并不复杂,只需按照一定的步骤进行即可。首先要确保系统是最新的,保存好工作和关闭程序,选择合适的重启方式,然后等待系统关闭和启动即可。同时,还介绍了一些其他的重启方法和应对一些特殊情况的解决方案。通过掌握Win10重启系统的教程,我们可以更好地管理和维护我们的电脑,让它运行得更加稳定和流畅。