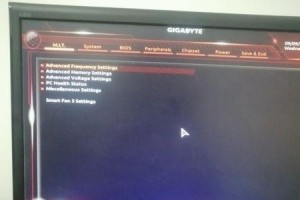现如今,UEFI已经逐渐取代了传统的BIOS系统,成为新一代计算机硬件固件的标准。而在操作系统安装和系统修复过程中,使用UEFI制作U盘启动器变得非常重要。本教程将为大家详细介绍如何使用UEFI制作U盘启动器,让您的电脑焕发新生。
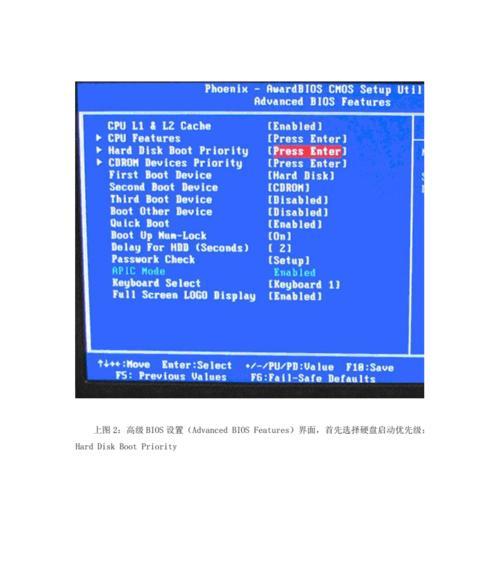
一、了解UEFI和其优势
UEFI是UnifiedExtensibleFirmwareInterface的缩写,它提供了许多传统BIOS所不具备的优势,如更快的启动速度、更高的系统安全性和更强大的硬件兼容性。
二、选择合适的制作工具
为了制作可靠的UEFI启动U盘,选择一个合适的制作工具非常重要。推荐使用知名的U盘启动器制作工具Rufus。
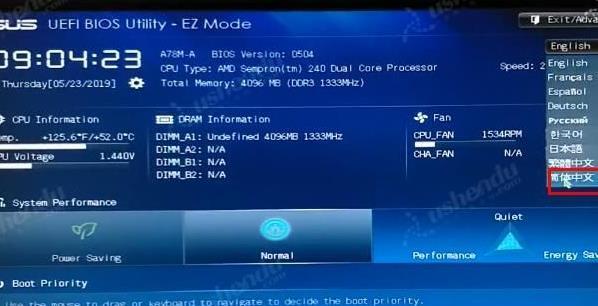
三、下载并安装Rufus
在官方网站上下载最新版本的Rufus,并安装到您的计算机上。该软件支持各种操作系统,如Windows、Linux等。
四、准备一个空白U盘
在制作U盘启动器之前,请确保您拥有一个容量足够的空白U盘,并将其中的重要数据备份到其他地方。
五、打开Rufus并选择U盘
双击打开Rufus软件,然后在界面中选择要制作的U盘。确保选择的U盘没有重要数据,因为制作过程会格式化U盘。
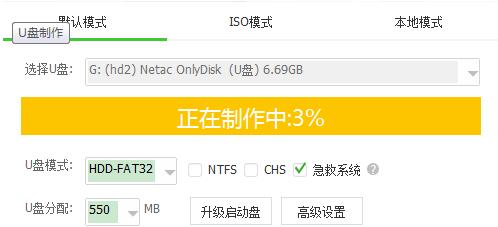
六、选择合适的启动模式
在Rufus界面中,您可以选择UEFI启动模式或传统的BIOS启动模式。根据您的计算机硬件和操作系统需求,选择UEFI启动模式。
七、选择ISO镜像文件
在Rufus界面中,点击“选择”按钮,并选择您要制作成U盘启动器的ISO镜像文件。这是安装或修复系统所需的文件。
八、设置分区类型和文件系统
在Rufus界面中,您可以设置U盘的分区类型和文件系统。推荐选择GPT分区类型和FAT32文件系统,以兼容大部分UEFI系统。
九、开始制作U盘启动器
确认以上设置无误后,点击“开始”按钮开始制作U盘启动器。此过程可能需要一些时间,请耐心等待。
十、等待制作完成
制作过程中,请不要中途关闭Rufus或拔出U盘。等待制作完成后,您将获得一个可靠的UEFI启动U盘。
十一、测试UEFI启动U盘
将制作好的U盘插入需要安装或修复系统的电脑中,并重启电脑。进入计算机的BIOS设置,将启动模式设置为UEFI,并选择U盘作为启动设备。
十二、开始安装或修复系统
根据您的需求,选择相应的选项,开始安装或修复系统。UEFI启动U盘将为您提供快速、可靠的系统安装和修复体验。
十三、常见问题和解决方法
在制作和使用UEFI启动U盘过程中,可能会遇到一些问题。本节将列举常见问题,并提供相应的解决方法,以便您顺利完成操作。
十四、注意事项和技巧
为了更好地使用UEFI启动U盘,本节将提供一些注意事项和技巧,帮助您避免一些常见的错误和问题。
十五、
通过本教程,您已经了解了如何使用UEFI制作U盘启动器。这是一个简单而重要的技能,可以帮助您在安装或修复系统时更加灵活和高效。希望本教程对您有所帮助,并享受UEFI带来的优势。