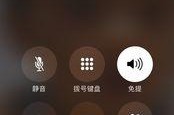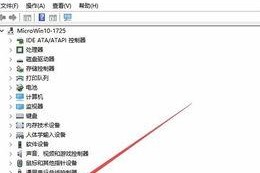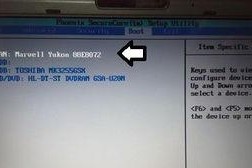在计算机维护、系统安装的过程中,使用PE和U盘安装系统是一种非常方便快捷的方法。相比传统的光盘安装方式,使用PE和U盘安装系统更加灵活、操作便捷,能够节省时间和精力。本篇文章将详细介绍如何使用PE和U盘安装系统的步骤和注意事项,帮助读者轻松完成系统安装。
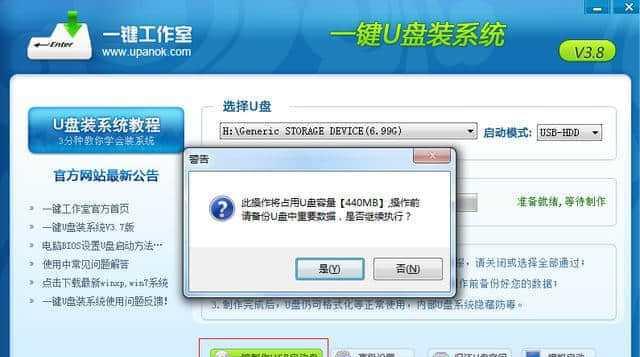
一、准备工作:获取PE和制作启动U盘
1.获取PE:PE(PreinstallationEnvironment)是一种预安装环境,可用于启动计算机并进行系统维护和安装操作。从官方渠道下载合适的PE版本,并保存到本地硬盘。
二、制作启动U盘
2.插入U盘:将U盘插入计算机的USB接口,并确保U盘的容量足够安装PE。
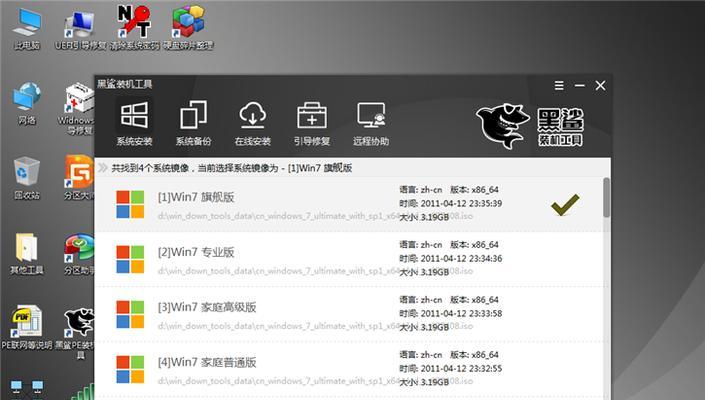
三、安装PE系统
3.设置启动顺序:进入计算机BIOS设置界面,将启动顺序调整为U盘优先。
四、进入PE系统
4.启动计算机:重启计算机后,系统会自动从U盘启动,并进入PE系统的界面。
五、准备系统安装文件
5.下载系统镜像:从官方网站下载所需的系统镜像文件,并保存到本地硬盘。
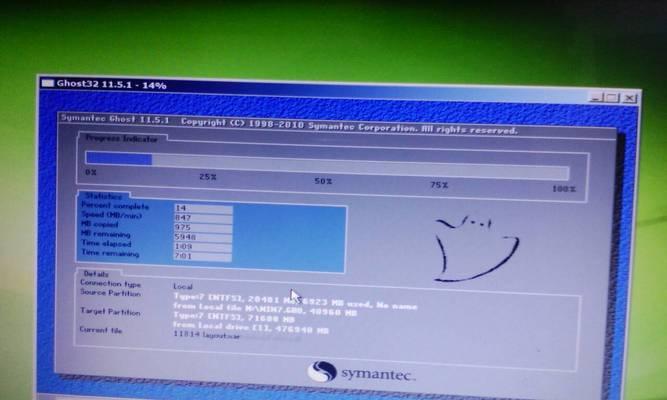
六、制作系统安装U盘
6.打开PE系统中的工具:在PE系统中找到系统安装制作工具,运行该工具。
七、选择U盘和镜像文件
7.选择U盘:在制作工具中选择插入的U盘,确保选择正确的U盘。
八、开始制作
8.选择镜像文件:在工具中选择之前下载的系统镜像文件。
九、等待制作完成
9.点击开始制作按钮:开始制作系统安装U盘,并等待制作过程完成。
十、安装系统
10.插入系统安装U盘:将制作完成的系统安装U盘插入需要安装系统的计算机。
十一、设置启动顺序
11.进入计算机BIOS设置界面:重启计算机后,进入BIOS设置界面,将启动顺序调整为U盘优先。
十二、启动安装
12.重启计算机:重启计算机后,系统会自动从U盘启动,并进入系统安装界面。
十三、按照提示进行安装
13.根据界面提示:根据系统安装界面的提示,选择安装选项,并按照流程进行安装。
十四、等待安装完成
14.等待安装过程完成:系统会自动进行文件拷贝、分区、安装等操作,请耐心等待。
十五、系统安装成功
15.安装完成:当系统安装成功后,按照界面提示重启计算机,并享受新系统带来的便利。
使用PE和U盘安装系统,不仅操作简单,而且能够节省时间和精力。本文从准备工作到安装步骤,详细介绍了使用PE和U盘安装系统的完整流程。希望读者能够通过本教程轻松安装自己所需的操作系统,并享受到系统更新带来的便利。