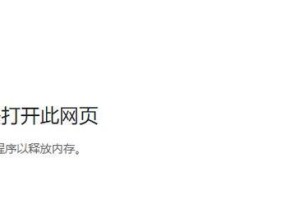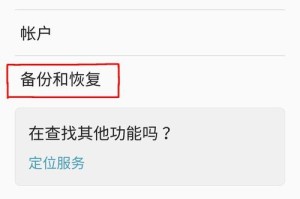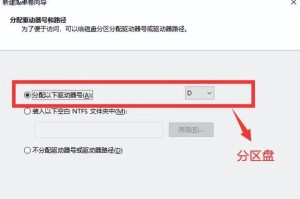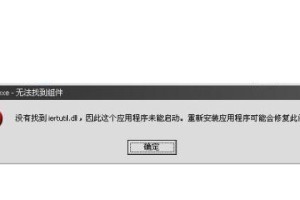在安装WindowsXP操作系统时,通过U盘启动可以极大地提高安装速度,尤其是对于没有光驱或光驱损坏的电脑而言,使用U盘安装系统是非常方便的选择。本文将详细介绍使用U盘启动安装WindowsXP操作系统的步骤和方法,帮助读者快速完成系统安装。

一、准备工作
1.U盘的选择和准备
在选择U盘时,建议选购容量大于4GB的高速U盘,并确保其可以被正常识别和读写。
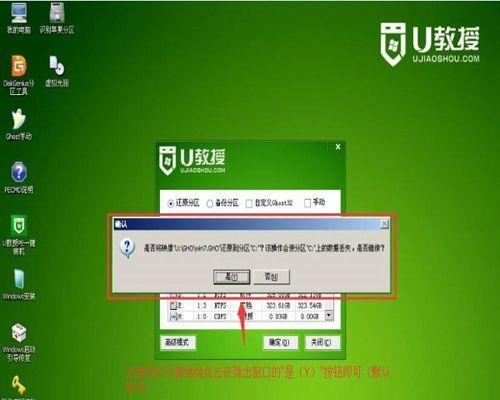
2.下载并准备WindowsXP安装镜像文件
从官方网站或可信赖的下载渠道下载WindowsXP操作系统的镜像文件,并将其保存在计算机硬盘上的一个文件夹中。
3.准备一个可以使用的计算机
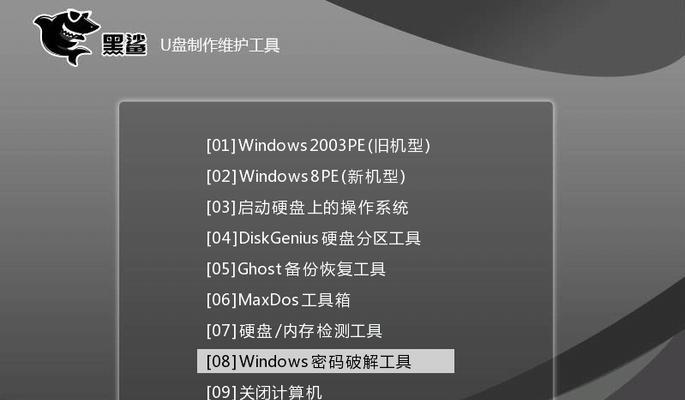
为了制作启动U盘,需要使用一台可以正常运行的计算机,并确保其上已经安装了Windows操作系统。
二、制作启动U盘
1.格式化U盘
将U盘插入到计算机上,并打开“我的电脑”,找到U盘的盘符。右键点击U盘的盘符,选择“格式化”选项,在弹出的对话框中选择“FAT32”文件系统,并勾选“快速格式化”选项,最后点击“开始”按钮进行格式化。
2.使用工具制作启动U盘
下载并安装一个专门用于制作启动U盘的工具,如“UltraISO”等。打开该工具,选择“文件”-“打开”,找到之前下载好的WindowsXP安装镜像文件,并点击“确定”按钮。
3.写入U盘
在工具的菜单栏中选择“启动”-“写入硬盘映像”,在弹出的对话框中选择U盘的盘符,并点击“写入”按钮,等待写入过程完成。
三、配置BIOS设置
1.重启电脑
将制作好的启动U盘插入需要安装系统的电脑,并重启电脑。
2.进入BIOS设置界面
在电脑重启过程中,按照电脑品牌不同可能需要按下“F2”、“F8”、“Delete”等键进入BIOS设置界面。
3.修改启动顺序
在BIOS设置界面中,找到“Boot”或类似的选项,并将启动顺序设置为首先从U盘启动。保存修改并退出BIOS设置。
四、开始安装系统
1.选择启动项
在电脑重启后,会出现一个启动菜单,选择U盘启动项,并按下回车键。
2.进入安装界面
稍等片刻,WindowsXP安装界面将会出现,根据提示选择合适的语言和时区,并点击“下一步”按钮。
3.安装WindowsXP
按照安装向导的提示逐步完成WindowsXP系统的安装,包括选择安装分区、格式化硬盘、输入序列号等步骤。
4.完成安装
等待安装过程完成后,电脑会自动重启,并进入新安装的WindowsXP系统。
通过使用U盘启动来安装WindowsXP操作系统,可以提高安装速度并方便没有光驱或光驱损坏的电脑。只需准备好U盘、下载WindowsXP镜像文件、制作启动U盘、配置BIOS设置以及按照安装向导进行操作,就可以快速完成系统安装。希望本文对读者在安装WindowsXP操作系统时有所帮助。