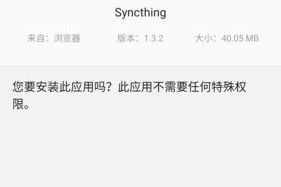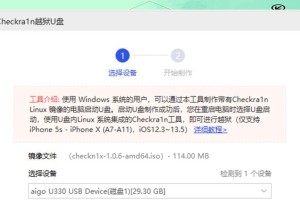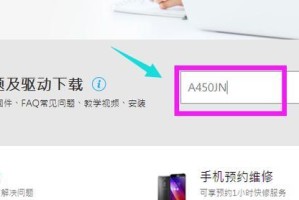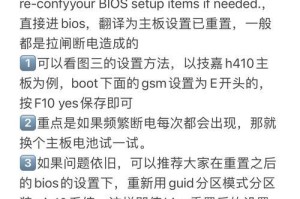在使用计算机时,我们经常需要对硬盘进行分区,以便更好地管理和存储数据。而在Win10系统下,使用PE工具来进行分区是一种常见且有效的方式。本文将详细介绍Win10系统下使用PE工具进行硬盘分区的步骤和注意事项,帮助读者更好地操作和管理自己的硬盘。
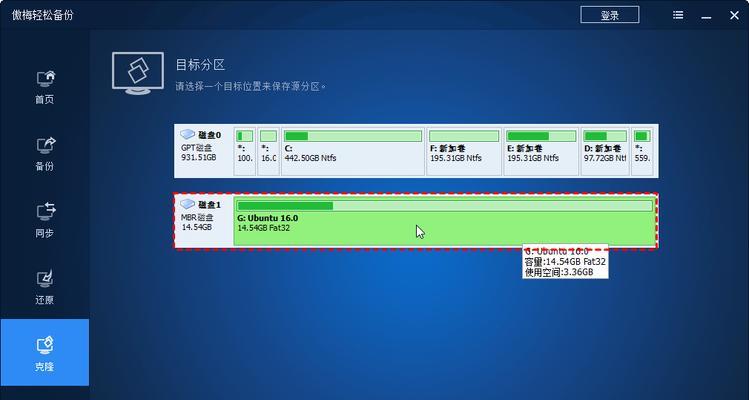
一格式化前备份重要数据
在进行硬盘分区之前,我们需要先备份硬盘中的重要数据,避免数据丢失或损坏。通过将数据复制到外部存储设备或云端服务,可以确保数据的安全性。
二制作PE启动盘
在分区之前,我们需要制作一个可启动的PE启动盘。下载合适的PE制作工具,并按照其使用说明进行制作。制作完成后,将PE启动盘插入计算机并设置BIOS启动顺序为首先从U盘启动。
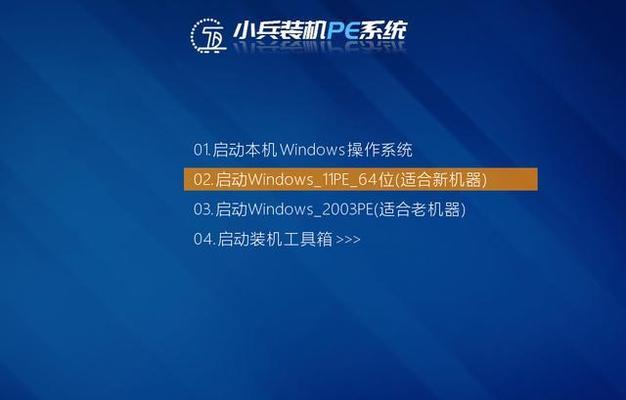
三进入PE系统
重启计算机后,系统将自动进入PE系统。在PE系统中,我们可以进行各种操作,包括硬盘分区。请确保操作前已经做好了数据备份工作,并谨慎操作。
四了解硬盘分区工具
在PE系统中,有多种硬盘分区工具可供选择。如DiskGenius、Diskpart等。在进行分区前,我们需要了解所选工具的功能和操作方法,以便正确分区。
五选择合适的分区类型
硬盘分区可以分为主分区、扩展分区和逻辑分区。根据自己的需求和硬盘容量,选择合适的分区类型。主分区最多可有4个,扩展分区可以包含多个逻辑分区。
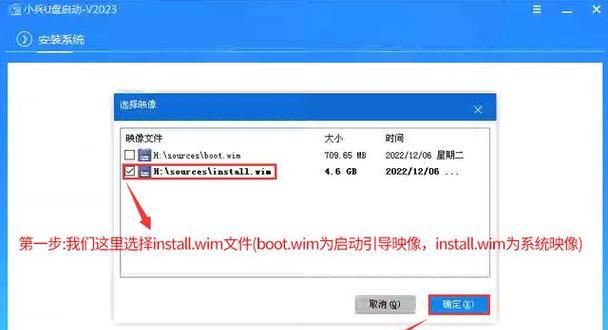
六创建分区
选择硬盘中的未分配空间,右键选择“创建新卷”,按照提示进行设置。可以设置卷标、文件系统格式、分区大小等信息。
七调整分区大小
如果需要调整已有分区的大小,可以选择相应分区,在菜单中找到“调整分区大小”选项。然后按照提示进行设置,注意保留重要数据。
八格式化分区
对于新创建的分区或调整过大小的分区,我们需要进行格式化操作。右键选择相应分区,点击“格式化”选项,并按照提示进行设置。格式化后,分区将可供存储和访问数据。
九设定分区标签和驱动器号
对于每个分区,我们可以设定一个独特的分区标签和驱动器号。在选中分区后,右键选择“设置标签和驱动器号”,根据需要进行设置。
十调整分区顺序
如果需要对分区的顺序进行调整,可以选择相应分区,在菜单中找到“移动分区”选项。然后按照提示进行设置,注意保留重要数据。
十一合并分区
如果需要将两个相邻的分区合并成一个大的分区,可以选择其中一个分区,在菜单中找到“合并分区”选项。然后按照提示进行设置,注意保留重要数据。
十二删除分区
如果需要删除某个分区,可以选择相应分区,在菜单中找到“删除分区”选项。然后按照提示进行设置,注意确认无误后再进行删除操作。
十三重建MFT表
在某些情况下,硬盘的MFT表可能会损坏。在PE系统中,我们可以使用相应工具来重建MFT表,以修复硬盘的文件系统。
十四保存操作并重启
在完成所有的硬盘分区操作后,确保已保存所有更改,并选择“重新启动计算机”选项,使新的分区设置生效。重启后,我们就可以按需使用已分区的硬盘了。
十五
通过使用PE工具,在Win10系统下分区硬盘是一项相对简单的操作。然而,在进行分区操作前,一定要做好数据备份工作,并谨慎操作。只有正确理解各个步骤和注意事项,才能确保硬盘分区操作的安全和有效。