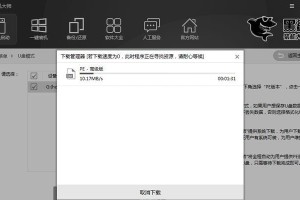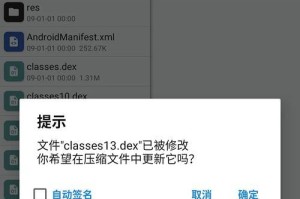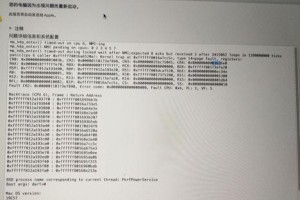随着平板电脑的普及和功能的不断升级,越来越多的用户希望在平板上安装Windows操作系统,以获得更好的办公和娱乐体验。本文将详细介绍如何通过使用U盘,在平板上安装Windows8操作系统的方法和步骤。

1.准备工作

在进行Win8安装前,需要确保平板电脑已经连接到电源并且电量足够,同时备份重要数据和文件以防丢失。
2.下载Win8ISO镜像
从微软官方网站下载Windows8系统的ISO镜像文件,确保选择与平板电脑所使用的处理器类型相匹配的版本。

3.获得可启动的U盘
通过将空白U盘插入计算机的USB接口,并使用第三方软件创建可启动的U盘,以便在平板上进行系统安装。
4.进入BIOS设置
在平板电脑开机时,按下特定的组合键(通常是音量加键和电源键)进入BIOS设置界面,以启用U盘启动选项。
5.设置U盘为启动设备
在BIOS设置界面中,找到启动设备选项,并将U盘设置为首选启动设备,以确保系统能够从U盘引导。
6.重启平板电脑
保存BIOS设置并重启平板电脑,系统将自动从U盘启动并进入Win8安装界面。
7.选择安装选项
在安装界面中,选择“自定义安装”选项,以便能够对磁盘分区进行调整和选择安装位置。
8.创建系统分区
通过在安装界面中选择可用磁盘空间并创建新分区,为Windows8系统划分足够的空间。
9.安装Windows8
选择新创建的分区作为系统安装位置,并按照界面指示完成Windows8的安装过程。
10.完成安装
安装完成后,系统会自动重启,用户需要根据提示设置语言、时区和个人设置等信息。
11.更新驱动程序
安装完成后,连接到互联网,并更新平板电脑的驱动程序以确保系统的稳定性和性能。
12.安装常用软件
根据个人需求,在Windows8系统上安装常用的办公软件、娱乐软件和必备的安全软件等。
13.导入个人数据
将之前备份的个人数据和文件导入到新安装的Windows8系统中,以恢复之前的工作和娱乐内容。
14.配置个性化设置
根据个人偏好,对Windows8系统的外观、桌面背景、任务栏设置等进行个性化配置。
15.完成安装过程
经过以上步骤,您已成功在平板电脑上使用U盘安装了Windows8操作系统,现在可以尽情享受全新的系统体验了!
通过本文提供的步骤和方法,用户可以轻松地在平板电脑上使用U盘安装Windows8系统。这为用户提供了更多的选择,使平板电脑不再局限于移动设备,而成为一台功能强大的移动办公工具。不过,在操作过程中请注意备份重要数据,以免造成数据丢失。希望本文能对想要在平板上安装Win8系统的用户提供帮助。