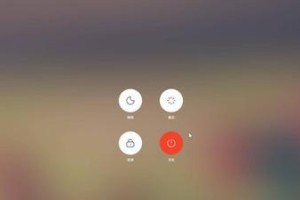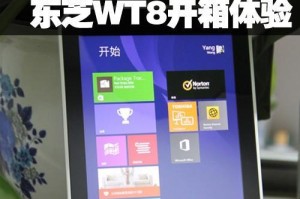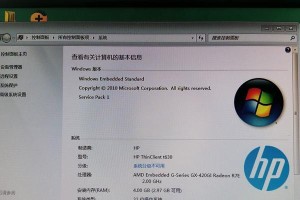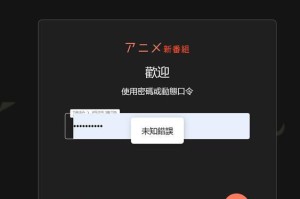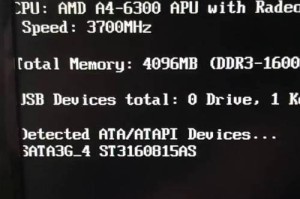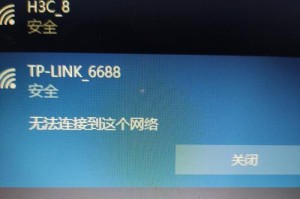随着科技的发展,电脑已经成为我们生活中必不可少的工具之一。然而,使用电脑的过程中,难免会遇到各种问题,如系统崩溃、病毒感染等。这时候,我们可以选择自己重装电脑系统来解决这些问题。本文将介绍一套简单易懂的电脑重装系统教程,帮助大家快速解决系统故障。
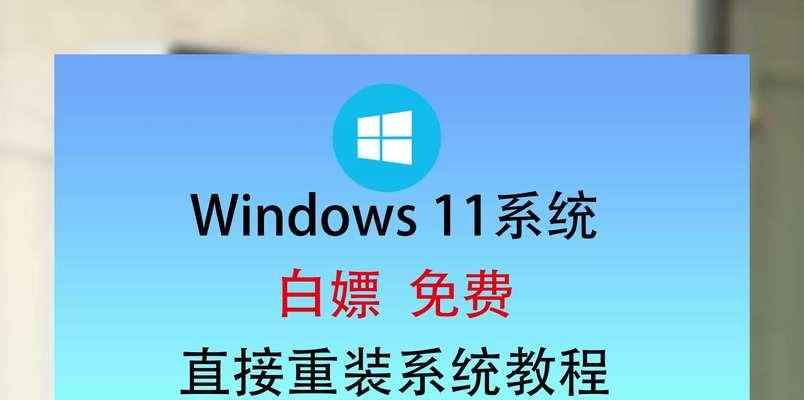
一、备份重要数据,确保数据安全
在开始重装系统之前,第一步需要做的是备份重要数据。我们可以将需要保存的文件、照片、音乐等数据复制到移动硬盘或者云盘中,确保数据的安全。
二、选择合适的操作系统安装介质
根据自己的需求和电脑的配置情况,选择合适的操作系统安装介质。可以选择官方原版镜像下载或者购买正版操作系统光盘。

三、准备安装U盘或者光盘
如果选择使用U盘安装系统,需要准备一个容量足够的U盘,并将其格式化为FAT32格式。如果选择使用光盘安装系统,需要准备一张空白的光盘。
四、制作启动盘
将下载的操作系统镜像文件通过专门的软件制作成启动盘,例如使用UltraISO将ISO文件写入U盘或者刻录成光盘。
五、设置电脑启动顺序
将制作好的启动盘插入电脑,并进入BIOS设置界面,将启动顺序调整为首选U盘或者光驱。保存设置并重启电脑。

六、进入系统安装界面
重启后,电脑会自动从U盘或者光驱启动,进入操作系统安装界面。按照提示进行相关设置,例如选择语言、时区、键盘布局等。
七、选择安装类型
在安装界面中,选择适合自己的安装类型。可以选择全新安装或者保留个人文件并进行升级安装。
八、选择磁盘分区
在磁盘分区界面,可以根据需要对硬盘进行重新分区。可以选择创建新分区、删除分区、合并分区等操作。
九、开始安装系统
确认好磁盘分区后,点击“下一步”开始安装系统。系统会自动进行文件复制、配置等操作,等待安装完成。
十、设置个人信息
在安装完成后,需要设置个人信息,例如用户名、密码等。确保个人信息的准确性和安全性。
十一、更新系统和驱动程序
系统安装完成后,及时更新系统和驱动程序,以确保电脑的正常运行和安全性。
十二、安装常用软件
根据自己的需求,安装常用软件,如办公软件、浏览器、音乐播放器等。
十三、恢复备份的数据
将之前备份的重要数据复制回电脑,并恢复到相应的文件夹中,确保数据的完整性和可用性。
十四、安装杀毒软件
为了保护电脑的安全,及时安装杀毒软件,并进行病毒库更新。
十五、系统重装完成,恢复正常使用
通过以上步骤,我们成功地完成了电脑重装系统的过程。现在,我们可以享受到一个干净、稳定的操作系统,解决了之前可能存在的各种问题。
电脑重装系统可以快速解决系统故障和病毒感染等问题。通过备份数据、选择合适的操作系统、制作启动盘、设置启动顺序等步骤,我们可以轻松地完成系统重装的过程。重装完成后,记得及时更新系统和驱动程序,并安装常用软件和杀毒软件,以确保电脑的正常运行和数据的安全性。重装系统可能会造成一些数据丢失,因此务必提前备份重要数据,以免造成不必要的损失。希望本文的教程能够帮助到有需要的人,让我们的电脑重新焕发活力。