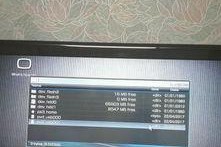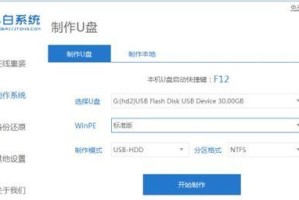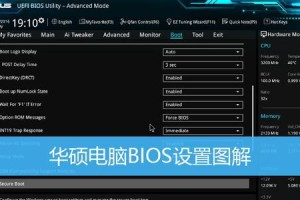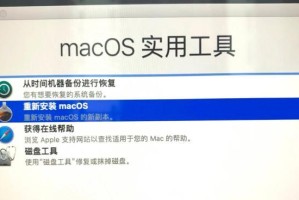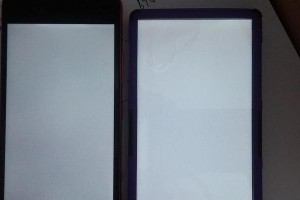在今天的数字时代,操作系统是每个电脑用户必备的软件之一。而Windows10作为目前最为流行和广泛使用的操作系统,更是备受大家的青睐。本文将教会你如何使用U盘安装Windows10镜像,让你轻松完成系统安装,拥有全新的操作体验。
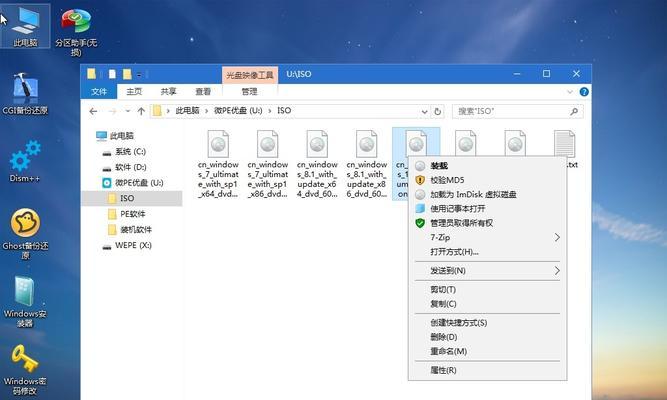
一:准备工作
在开始安装之前,我们需要准备一个U盘,并确保其容量足够大以容纳Windows10镜像文件。同时,我们还需要下载Windows10ISO镜像文件,并确保计算机已经联网。
二:制作启动U盘
我们需要格式化U盘,并将其设置为可引导状态。通过使用Windows10MediaCreationTool或其他类似工具,将ISO镜像文件写入U盘中。
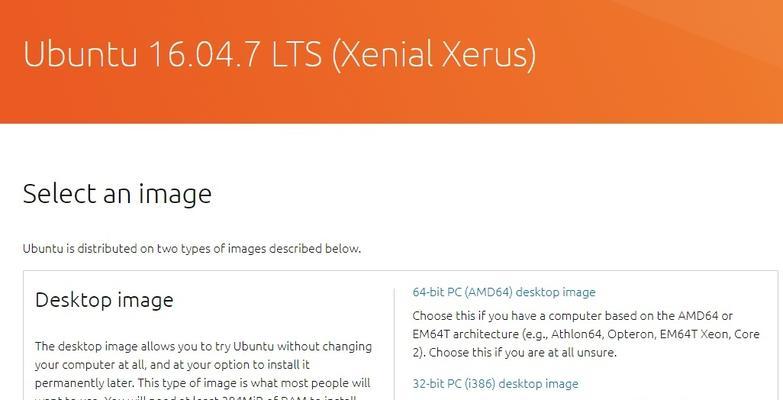
三:设置BIOS引导顺序
在开始安装之前,我们需要进入计算机的BIOS设置界面,并将U盘设置为首选的引导设备。这样,在启动时计算机将优先从U盘中加载系统安装文件。
四:进入安装界面
重启计算机后,你将会看到Windows10安装界面。在这里,你可以选择语言、时区和键盘布局等选项,然后点击“下一步”按钮。
五:接受许可协议
在接下来的界面中,你需要仔细阅读并接受Windows10的许可协议。只有同意了许可协议,才能继续进行安装。
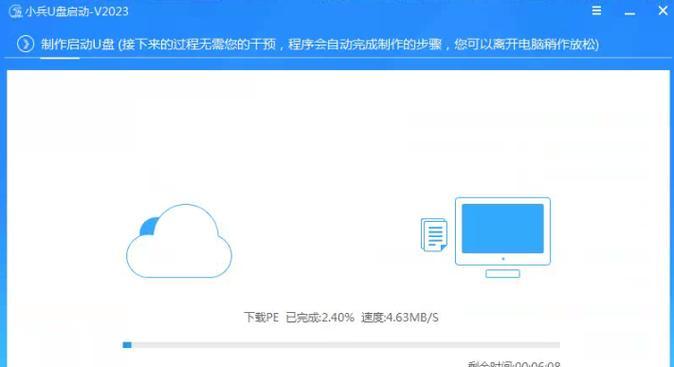
六:选择安装类型
在这个步骤中,你可以选择是执行“升级”还是“自定义”安装。如果你想保留现有文件和应用程序,选择“升级”。如果你想进行全新安装,选择“自定义”。
七:分区和格式化磁盘
如果你选择了“自定义”安装,你将会进入磁盘分区和格式化界面。在这里,你可以选择创建新的分区或者选择已有的分区进行安装。
八:等待安装
安装过程可能需要一些时间,请耐心等待直到安装完成。计算机将会自动进行系统文件的复制、设置和配置等操作。
九:个性化设置
在安装完成后,系统会要求你进行一些个性化设置,如选择计算机名称、创建账户、设置密码等。按照提示一步步进行设置即可。
十:更新系统和驱动程序
安装完成后,第一时间进行系统和驱动程序的更新非常重要。通过WindowsUpdate和设备管理器,你可以轻松获取最新的系统和驱动更新。
十一:安装必备软件
在完成系统安装后,为了更好地使用计算机,你可能需要安装一些必备的软件,如浏览器、办公套件、杀毒软件等。
十二:备份重要文件
在安装系统之前,你可能已经备份了重要文件。而现在,在系统安装完成后,你需要将这些重要文件重新还原到计算机中。
十三:个性化系统设置
Windows10提供了丰富的个性化设置选项,包括桌面壁纸、主题、任务栏样式等。你可以根据自己的喜好进行设置,打造属于自己的操作界面。
十四:优化系统性能
为了让计算机更加流畅和高效,你可以进行一些系统性能优化操作,如清理垃圾文件、禁用自启动程序、优化启动时间等。
十五:
通过本文的教程,你已经成功使用U盘安装了Windows10镜像。希望你能够享受全新的操作系统带来的便利和舒适。在使用过程中,如果遇到问题,不要犹豫寻求帮助,互联网上有许多专业的技术支持和解决方案。祝你使用愉快!
使用U盘安装Windows10镜像是一种简单而又方便的方法,无论是升级现有系统还是进行全新安装,都可以通过本文提供的教程轻松完成。同时,安装后的系统还需要进行个性化设置、软件安装和性能优化等操作,以获得更好的使用体验。希望本文能够对你在安装Windows10过程中提供一些帮助和指导。