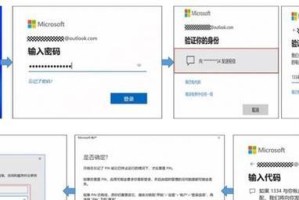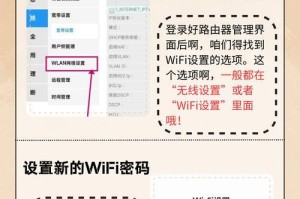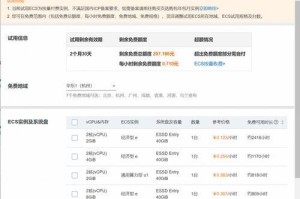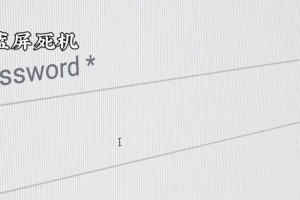在电脑使用过程中,我们有时需要重装系统来解决一些问题或者升级系统版本。而使用U盘作为启动介质能够更方便快捷地进行系统重装。本文将详细介绍如何使用U盘启动电脑,并通过15个的内容来指导读者完成系统重装的过程。
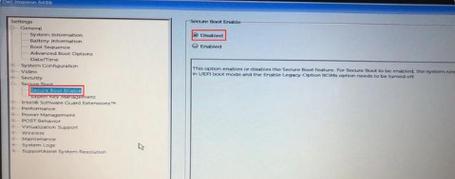
准备工作
在使用U盘启动电脑前,我们需要准备一台可以正常工作的计算机、一个容量至少为8GB的U盘、以及下载所需的操作系统镜像文件。
制作启动U盘
将U盘插入计算机,打开一个可靠的制作启动U盘的软件,选择镜像文件和U盘,并按照软件提示进行制作。
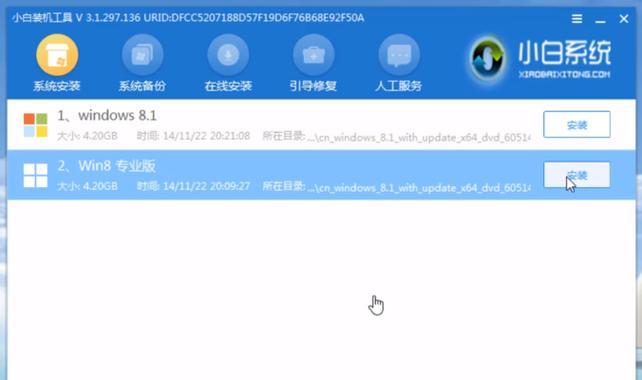
设置BIOS
重启电脑,并在开机界面按下对应的按键(通常是Del键或F2键)进入BIOS设置界面,然后找到启动顺序选项,将U盘设为第一启动项。
保存设置并重启
在BIOS设置界面中保存设置后,退出BIOS界面,计算机将会重新启动。此时,U盘已经准备好可以作为启动介质。
进入系统安装界面
电脑重新启动后,会自动进入U盘中的系统安装界面。根据提示选择语言、时区、键盘布局等设置,然后点击“安装”按钮继续。
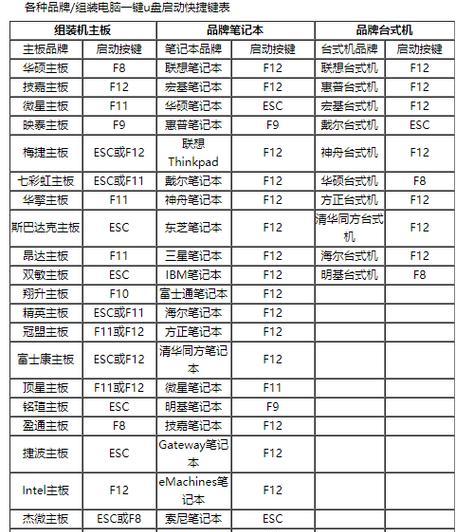
选择安装类型
在系统安装界面中,我们需要选择系统的安装类型。如果要完全重新安装系统,可以选择“自定义”或“高级”选项;如果只是修复系统,可以选择“修复”或“恢复”选项。
分区和格式化
根据个人需求,在安装界面中选择要安装系统的磁盘分区,并进行格式化操作。请注意,这将会清空该磁盘上的所有数据,请提前备份重要文件。
开始安装
确认分区和格式化操作后,点击“下一步”或“开始安装”按钮,系统将开始自动安装。这个过程可能需要一些时间,请耐心等待。
设置账户和密码
在安装过程中,系统会要求设置一个用户账户和密码。请根据提示输入您希望设置的用户名和密码,并记住它们。
等待安装完成
系统安装过程中,电脑会多次自动重启。请耐心等待,不要中途关闭电脑或断开电源。
系统初始化
在安装完成后,电脑会自动进行一些初始化设置,如安装驱动程序、配置系统设置等。这个过程也需要一定的时间,请耐心等待。
登录系统
系统初始化完成后,电脑将进入登录界面。输入之前设置的用户名和密码,点击登录,即可进入新安装的系统。
更新驱动和系统补丁
为了确保系统的稳定性和安全性,我们需要及时更新系统驱动和系统补丁。可以在系统设置中找到相应的更新选项进行操作。
安装常用软件
在系统重装后,我们还需要安装一些常用的软件,如浏览器、办公软件等。通过网络下载并安装这些软件,以满足个人需求。
备份重要文件
在完成系统重装后,我们建议备份重要文件到外部存储设备,以防数据丢失或不可预料的情况发生。
通过本文的教程,我们了解了如何使用U盘启动电脑并进行系统重装。这是一种快速、方便、安全的方法,适用于各种情况下的系统问题解决和升级需求。在操作过程中,请务必注意备份重要文件,以免数据丢失。希望本文能够帮助到您。