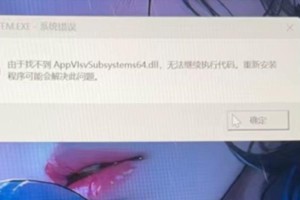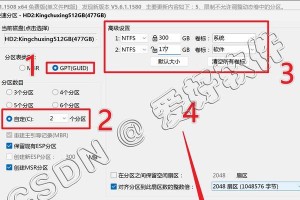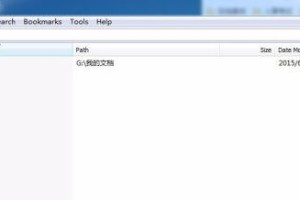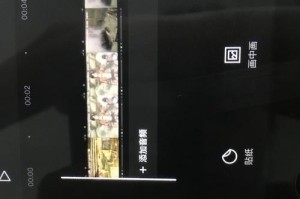现在很多电脑都不自带光驱,而且使用U盘来安装系统也更加方便快捷。本文将以联想电脑为例,介绍如何使用U盘来安装系统的详细步骤,让你轻松搞定系统安装。
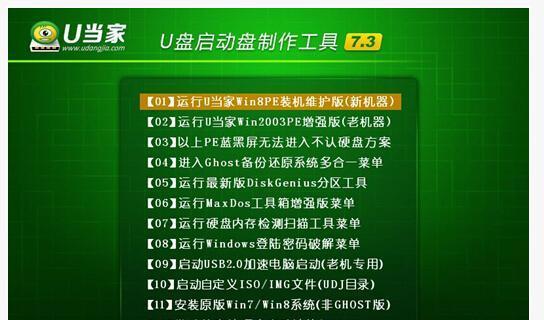
一、检查U盘和电脑兼容性
要确保U盘和联想电脑兼容,可以在联想官方网站上查找支持的U盘品牌和型号列表,并下载相应的制作工具。
二、格式化U盘
将U盘插入电脑后,打开“我的电脑”,找到U盘并右键点击,选择“格式化”选项,并确保文件系统为FAT32。

三、制作启动盘
下载并安装联想官方提供的制作启动盘工具,按照提示选择U盘,点击“一键制作”即可制作出系统安装启动盘。
四、设置BIOS启动顺序
重启电脑后,按照屏幕上的提示进入BIOS设置界面,找到“启动顺序”选项,并将U盘设为第一启动设备。
五、保存并退出BIOS设置
在BIOS设置界面中保存修改并退出,重启电脑后系统将自动从U盘启动。

六、选择安装方式
在系统安装界面中,选择“自定义安装”,可以根据自己的需要选择分区和安装位置。
七、选择系统版本
在系统安装界面中,选择自己想要安装的系统版本,并点击“下一步”。
八、等待安装完成
系统开始进行安装,根据系统版本的不同,时间会有所不同,请耐心等待安装完成。
九、设置语言和时区
安装完成后,根据个人喜好选择语言和时区,并点击“下一步”继续。
十、输入产品密钥
根据自己购买的系统版本输入正确的产品密钥,并点击“下一步”。
十一、接受许可协议
仔细阅读许可协议,如果同意则勾选“接受许可条款”,并点击“下一步”。
十二、设置个人账户
设置自己的用户名和密码,并根据需要进行网络设置,点击“下一步”。
十三、等待系统初始化
系统开始初始化设置,需要一定的时间,请耐心等待。
十四、完成安装
系统初始化完成后,点击“完成”按钮即可进入全新安装的系统界面。
十五、
通过以上步骤,我们可以轻松使用U盘来安装系统,节省了光驱的成本和使用麻烦,同时也提高了系统安装的效率。希望本文能够对大家有所帮助!