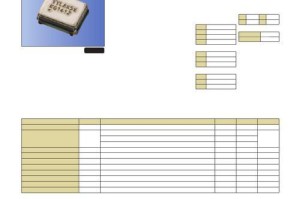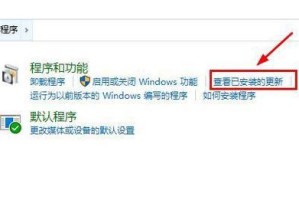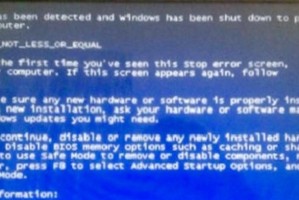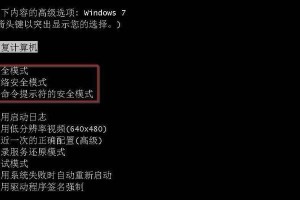随着技术的发展,越来越多的用户选择使用Windows7优盘安装系统来进行系统重装或更新。本文将详细介绍Windows7优盘安装系统的方法和步骤,帮助读者快速掌握这一操作技巧。
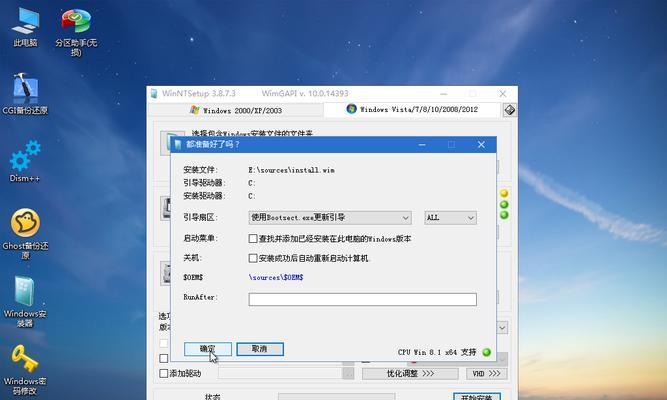
1.准备所需材料:优盘(容量不小于8GB)、Windows7系统镜像文件、电脑主机。
在开始之前,确保已准备好以上材料,并将Windows7系统镜像文件下载到电脑主机上。
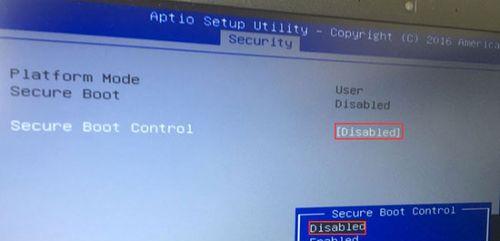
2.格式化优盘:将优盘插入电脑主机,并打开“计算机”,右击点击优盘图标,选择“格式化”。
在弹出的对话框中,选择FAT32格式并点击“开始”按钮,等待格式化完成。
3.创建可启动的优盘:将优盘插入电脑主机,并打开命令提示符窗口(Win键+R,输入“cmd”)。

在命令提示符窗口中,输入“diskpart”并回车,然后输入“listdisk”查看磁盘列表。
4.选择优盘:根据磁盘列表中显示的信息,找到对应的优盘,然后输入“selectdiskn”(n代表优盘对应的磁盘号)并回车。
5.清除优盘分区:在命令提示符窗口中,输入“clean”命令并回车,等待清除分区完成。
6.创建启动分区:输入“createpartitionprimary”命令并回车,然后输入“active”命令并回车。
7.格式化分区:输入“formatfs=fat32quick”命令并回车,等待格式化完成。
8.将系统镜像写入优盘:在命令提示符窗口中,输入“exit”命令并回车,然后将Windows7系统镜像文件解压至优盘。
9.修改主机启动顺序:将优盘插入待安装系统的电脑主机上,并重启主机。
在主机启动过程中,按下相应的键(通常为F2、F12、Del键)进入BIOS设置界面。
10.进入BIOS设置界面后,找到“Boot”或“启动顺序”选项,并将优盘设为首选启动设备。
确认设置后,保存并退出BIOS设置界面,主机将自动重启并从优盘启动。
11.开始安装系统:在Windows7安装界面中,按照提示进行系统安装的相关设置。
12.选择安装方式:根据个人需求,选择自定义安装或升级安装方式,并点击“下一步”按钮。
13.完成安装:等待系统自动安装完成,并按照提示进行相关设置和配置。
14.移除优盘并重启:当系统安装完成后,将优盘从主机上拔出,并重新启动主机。
15.通过本文所介绍的方法和步骤,读者可以简单快速地使用Windows7优盘安装系统,方便进行系统重装或更新,提高了电脑维护的效率。
Windows7优盘安装系统是一种方便快捷的方法,能够帮助用户更轻松地进行系统重装或更新。通过准备材料、格式化优盘、创建可启动的优盘、修改主机启动顺序等一系列步骤,用户可以成功地使用优盘安装Windows7系统。希望本文所提供的简易教程能够对读者有所帮助,使他们在使用Windows7优盘安装系统时更加得心应手。