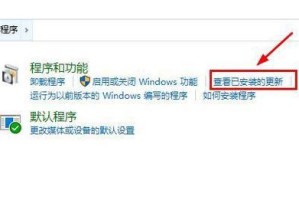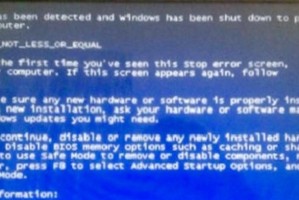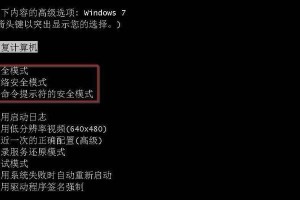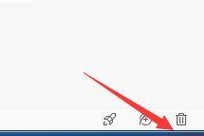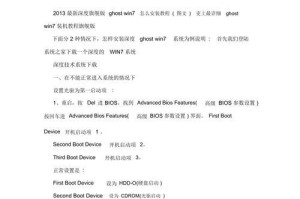现在很多电脑都不配备光驱了,而且使用U盘来启动和安装操作系统已经成为一种普遍的方式。在本文中,我们将详细介绍如何使用U盘来快速启动和安装Windows7系统。
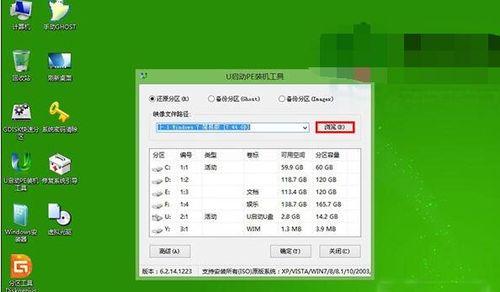
文章目录:
1.准备一台可用的U盘
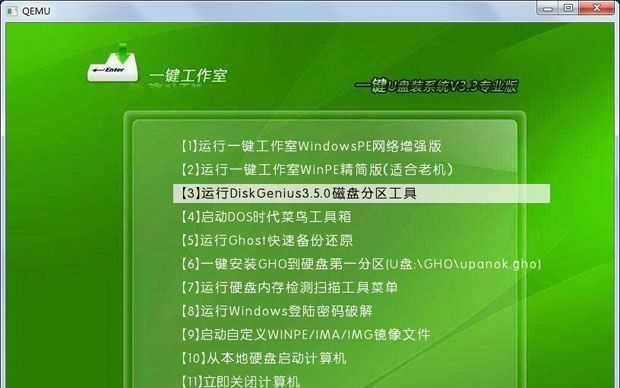
选择一台容量大于4GB的U盘,并确保它是空的,因为在制作启动U盘的过程中,U盘上的所有数据将会被清空。
2.下载Windows7系统ISO文件
在微软官方网站上下载Windows7系统的ISO文件,并确保下载下来的文件没有被损坏。
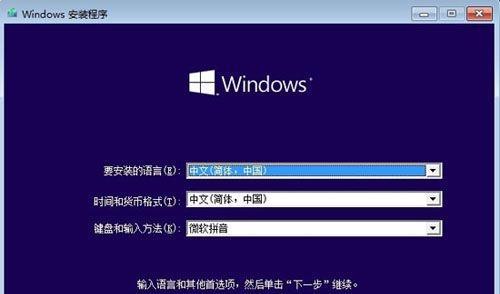
3.下载并安装Rufus工具
Rufus是一款常用的制作启动U盘的工具,通过它可以快速将ISO文件写入U盘,并使其成为可引导的启动盘。
4.打开Rufus工具并选择U盘
打开Rufus工具后,在设备列表中选择正确的U盘,并确保其他选项都是默认设置。
5.选择Windows7系统ISO文件
在Rufus工具的界面中,找到“启动选择”选项,并点击选择Windows7系统的ISO文件。
6.设置U盘格式和文件系统
在Rufus工具的界面中,可以设置U盘的格式和文件系统。通常情况下,选择“MBR”分区格式和“FAT32”文件系统即可。
7.开始制作启动U盘
点击Rufus工具界面上的“开始”按钮,开始制作启动U盘。这个过程可能需要一些时间,请耐心等待。
8.设置电脑的启动顺序
在制作好启动U盘后,需要将电脑的启动顺序设置为从U盘启动。可以在电脑开机时按下相应按键进入BIOS设置界面进行设置。
9.重启电脑并进入U盘引导
重启电脑后,按照提示进入U盘引导界面。通常情况下,会显示一个类似于“按任意键启动”的提示信息,此时按下任意键即可。
10.进入Windows7安装界面
进入U盘引导后,会进入Windows7的安装界面。根据提示,选择合适的语言、时间和货币格式等选项。
11.安装Windows7系统
按照安装向导的提示,选择安装类型、目标分区和文件系统等选项,并开始安装Windows7系统。
12.等待系统安装完成
在安装过程中,需要等待一段时间,直到系统安装完成。安装过程中会有一些自动重启和配置操作,请耐心等待。
13.设置个人账户和计算机名称
在安装完成后,根据提示设置个人账户和计算机名称等信息,以便于日后正常使用系统。
14.完成安装并重启电脑
安装完成后,系统会提示您移除U盘并重新启动电脑。按照提示操作,确保U盘已经移除后,重启电脑即可进入新安装的Windows7系统。
15.安装驱动程序和常用软件
进入新安装的Windows7系统后,需要安装相应的驱动程序和常用软件,以保证电脑的正常运行和工作效率。
通过使用U盘启动安装Windows7系统,我们可以避免使用光驱和磁盘来进行操作系统的安装,从而提高了便利性和效率。只需要按照以上步骤进行操作,就能快速地完成系统的安装。同时,还需要注意选择合适的U盘和ISO文件,并保证制作启动U盘的工具和步骤正确无误。希望本文能对您有所帮助!