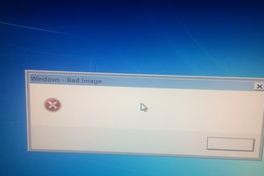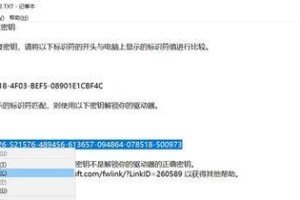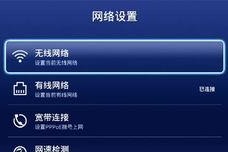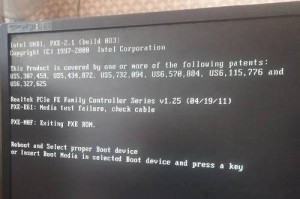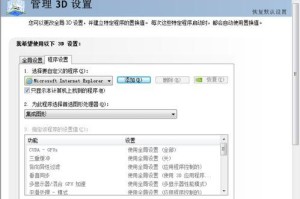在如今信息技术高度发达的社会,电脑已经成为我们生活中必不可少的工具。然而,随着时间的推移和使用频率的增加,电脑性能的下降和系统的崩溃逐渐成为我们面临的问题。而使用毛桃U盘进行个性化安装,可以轻松解决这些问题,让我们的电脑焕发新生。
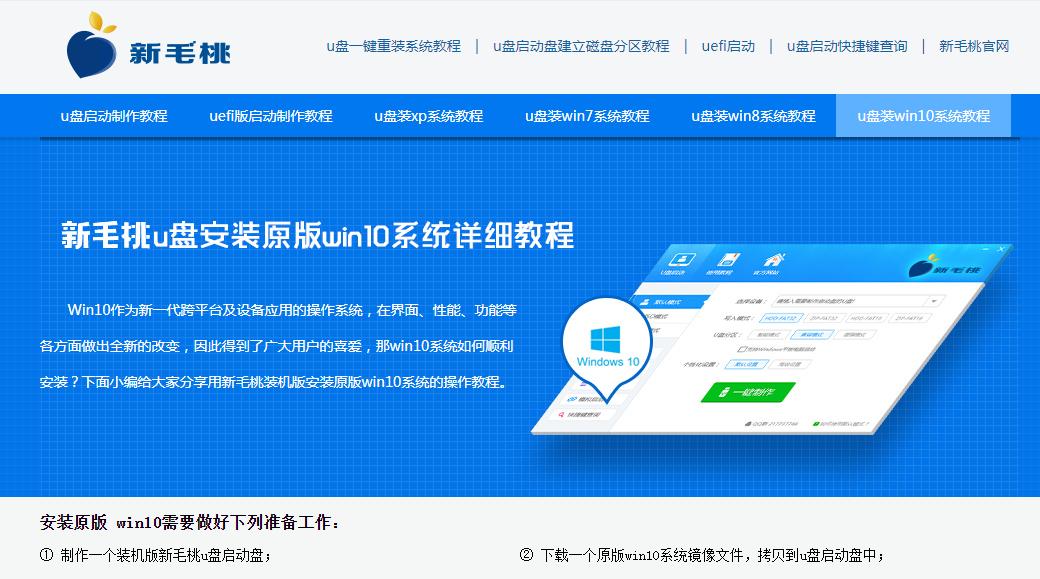
了解毛桃U盘及其特点
毛桃U盘是一款功能强大的启动盘制作工具,具有快速、稳定、全面等特点。通过将系统文件和常用软件集成到U盘中,我们可以在电脑启动时直接从U盘启动系统,而不需要通过硬盘。这样不仅可以提升系统运行速度,还能保护我们的电脑免受病毒和恶意软件的侵害。
准备工作:获取并准备好所需材料
我们需要一台可以正常运行的电脑,并准备一根容量足够大的U盘。需要下载并安装毛桃U盘制作工具。在准备工作完成后,我们可以开始进行下一步操作。
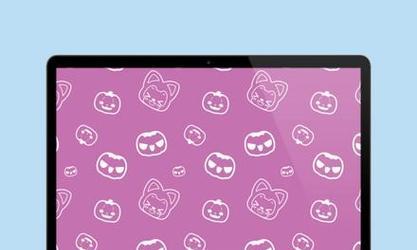
下载并安装毛桃U盘制作工具
在搜索引擎中输入“毛桃U盘制作工具”,找到官方网站并下载最新版本的软件。下载完成后,双击安装文件,按照提示一步步进行安装。
启动毛桃U盘制作工具
在安装完成后,桌面上会出现毛桃U盘制作工具的图标。双击图标打开软件,并等待软件完全启动。如果软件没有自动检测到U盘,可以点击“刷新”按钮进行手动刷新。
选择要安装的系统版本
在软件界面中,可以看到各种不同版本的系统供我们选择。根据自己的需求和电脑硬件配置,选择合适的系统版本,并点击相应的选项进行安装。

选择U盘进行系统安装
在系统版本选择完成后,需要将U盘插入电脑,并点击软件界面上的“选择U盘”按钮。在弹出的对话框中选择对应的U盘,并点击“确定”按钮。
开始系统安装
在选择U盘完成后,点击软件界面上的“开始”按钮,软件将开始将系统文件安装到U盘中。这个过程可能需要一定的时间,请耐心等待。
安装完成后的配置
当系统安装完成后,软件会自动进入配置界面。在配置界面中,我们可以设置密码、安装常用软件、导入个人文件等操作,以满足个性化的需求。
将U盘插入要安装系统的电脑
在配置完成后,将制作好的U盘插入需要安装系统的电脑中。然后重启电脑,并按照电脑品牌相应的按键(通常是F2、F12、Delete键)进入BIOS设置。
设置电脑从U盘启动
在BIOS设置界面中,找到“Boot”选项,并将U盘作为第一启动项。保存设置后,重启电脑即可从U盘启动系统。
根据提示进行系统安装
根据屏幕上的提示,选择合适的安装选项,并按照引导完成系统的安装。整个安装过程可能需要一段时间,请耐心等待。
自定义个人设置
在系统安装完成后,根据个人需求进行各项设置,如设置用户名、密码、时区等。这些设置将影响您在新系统中的使用体验。
安装常用软件
在完成系统设置后,根据自己的需要安装一些常用软件,如浏览器、办公软件、音视频播放器等。这些软件将为您的电脑提供更多的功能和便利。
导入个人文件和数据
如果您之前备份了个人文件和数据,可以在系统安装完成后将其导入到新系统中。这样可以保留之前的数据和设置,方便您在新系统中继续使用。
通过毛桃U盘进行个性化安装,我们可以轻松解决电脑性能下降和系统崩溃等问题,让电脑焕发新生。只需准备好所需材料,下载并安装毛桃U盘制作工具,按照教程操作即可完成个性化安装,让我们的电脑重获新生。