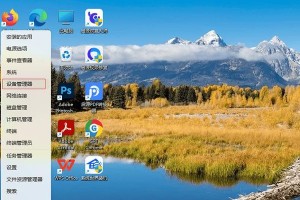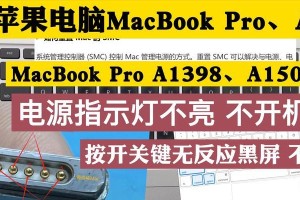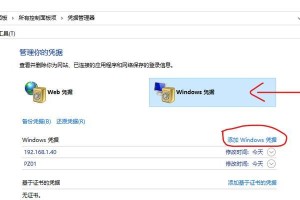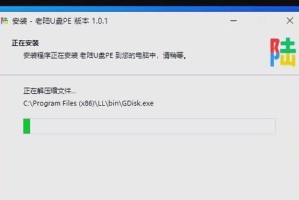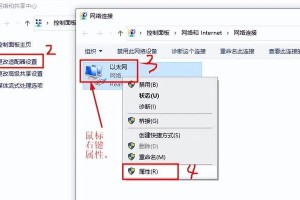在日常使用电脑的过程中,有时我们需要重新安装操作系统。而使用U盘装系统是一种方便快捷的方式。本文将为大家详细介绍如何使用U盘来装系统,让您能轻松完成系统安装。
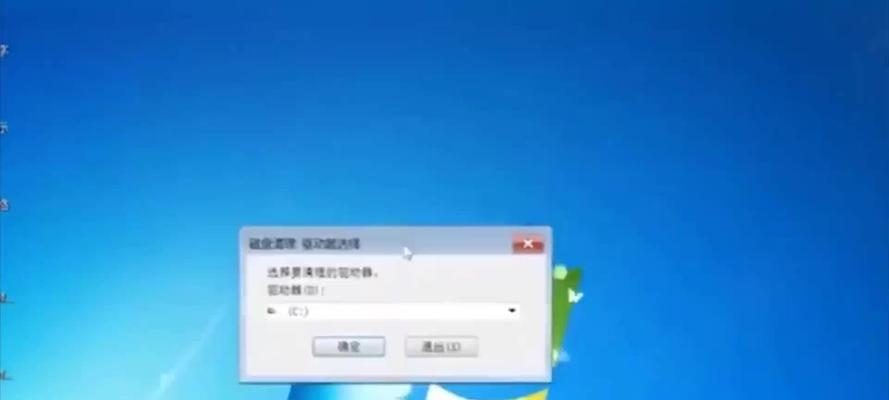
准备工作
在开始操作前,您需要准备一个容量充足、没有重要数据的U盘,并确保您拥有对应操作系统的镜像文件,以及一个可用的电脑。
格式化U盘
将U盘插入电脑后,打开“我的电脑”,右键点击U盘,选择“格式化”。在弹出窗口中,选择适当的文件系统(如FAT32)并点击“开始”按钮进行格式化。
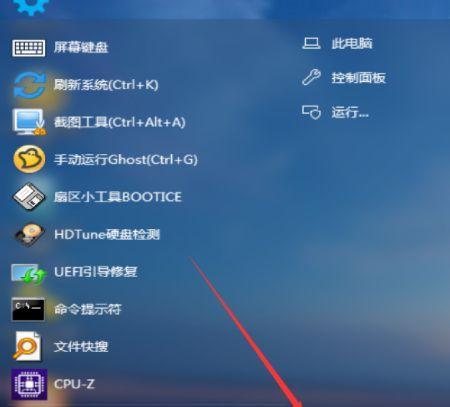
制作引导U盘
使用专业的制作引导U盘的工具(如Rufus),将操作系统镜像文件写入U盘,并设置好引导选项。确保选择正确的U盘和镜像文件,点击“开始”按钮进行制作。
重启电脑
制作完成后,将U盘插入需要安装系统的电脑,并重新启动。在启动过程中,按下相应的按键(通常是F2、F12或Del键)进入BIOS设置。
设置启动顺序
在BIOS设置界面中,找到“Boot”或“启动”选项,并调整启动顺序,确保U盘处于第一位。保存设置后,退出BIOS。
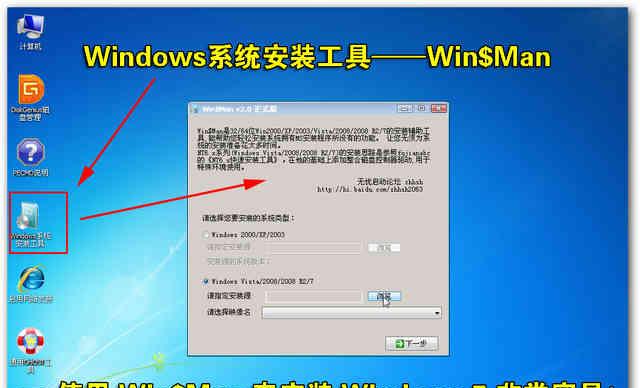
进入系统安装界面
电脑重启后,会自动从U盘启动,进入操作系统安装界面。根据提示选择语言、时区等设置,并点击“下一步”继续。
选择安装类型
根据个人需求选择“全新安装”或“升级安装”,并点击“下一步”。注意,全新安装会清除电脑内的所有数据,请提前备份重要文件。
分区和格式化
根据个人需求对硬盘进行分区和格式化操作。您可以选择默认设置或自定义分区方案。完成后点击“下一步”。
等待安装完成
电脑将会自动安装操作系统,此过程可能需要一段时间。请耐心等待,避免中途进行其他操作。
设置个人信息
安装完成后,系统将要求您设置个人账户和密码。根据提示进行相关操作,并点击“下一步”。
自定义设置
根据个人需求,设置桌面背景、声音、显示等参数,并点击“完成”按钮。
安装驱动程序
安装完成后,部分硬件设备可能需要额外的驱动程序。请在官方网站下载并安装对应的驱动程序,以保证电脑正常运行。
更新系统
在成功安装系统后,及时更新操作系统,以获取最新的功能和安全补丁。打开“设置”菜单,点击“更新与安全”,进行系统更新。
安装常用软件
根据个人需求,在系统安装完成后,下载并安装常用的软件,如浏览器、办公套件等,以满足个人日常使用需求。
通过使用U盘装系统,我们可以快速方便地安装操作系统。遵循上述步骤,您将能够轻松完成系统安装,为您的电脑带来全新的使用体验。
使用U盘装系统是一种便捷快速的方式,可以帮助我们轻松完成操作系统的安装。只需准备好U盘、操作系统镜像文件和可用电脑,按照步骤进行格式化、制作引导盘、设置启动顺序等操作,即可成功安装系统。完成安装后,记得安装驱动程序和常用软件,保持系统的最新状态。希望本文对您有所帮助,祝您操作顺利!