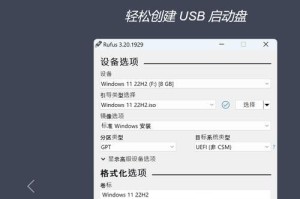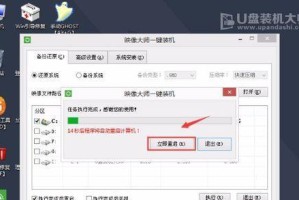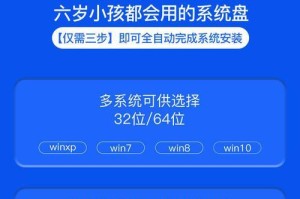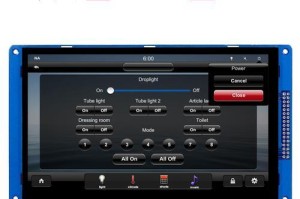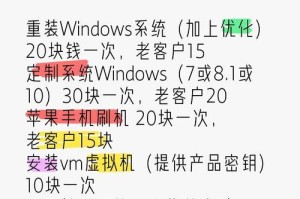在现代社会中,美颜已经成为人们追求的标准之一。而在各种美颜软件中,Photoshop(简称PS)无疑是最受欢迎和实用的一款。本文将图解三种方法,让你轻松学会PS磨皮,有效应对肌肤瑕疵,提升美颜能力。
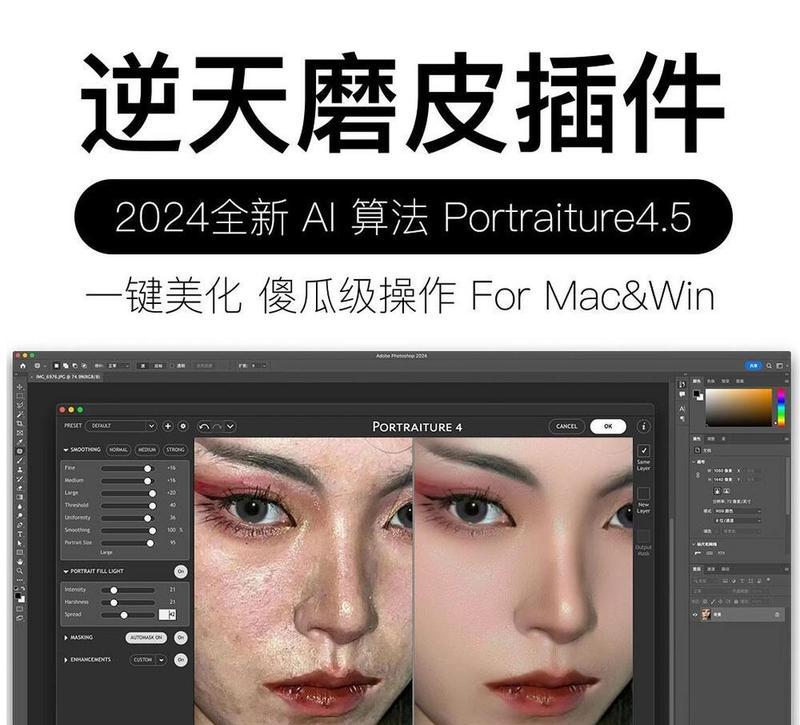
准备工作——选择合适的素材
打开PS软件后,选择一张高清的照片作为素材。确保原图质量好、清晰度高,这样才能更好地进行磨皮处理。
基础操作——新建图层
在准备好素材后,在图层面板上点击“新建图层”按钮,并将图层命名为“磨皮”。这样可以避免对原图直接操作,方便后续的处理和修改。
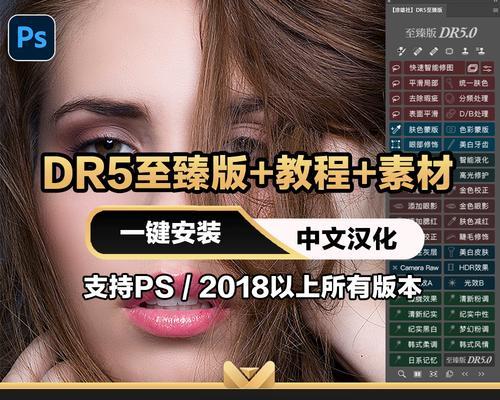
第一种方法——使用滤镜效果
点击菜单栏的“滤镜”选项,选择“其他”下的“高反差保留”滤镜,调整参数,使得皮肤色彩更均匀,磨皮效果显著。在图层面板上选择“模糊”选项,再选择“表面模糊”,通过调整参数使皮肤看起来更光滑。
第二种方法——使用修复工具
在工具栏上选择“修复画笔工具”,在图层面板上选择“磨皮”图层,调整画笔大小和硬度。通过在瑕疵区域上点击并拖动,修复肌肤瑕疵。如果磨皮过度,可以通过透明度调节降低修复效果。
第三种方法——使用图层蒙版
在图层面板上选择“磨皮”图层,点击底部的“添加图层蒙版”按钮。选取画笔工具,在蒙版上选择黑色颜色,通过在瑕疵区域刷出来达到隐藏瑕疵的效果。如果需要还原某些部分,可以将画笔颜色切换为白色。

进阶技巧——调整图层透明度和混合模式
如果觉得磨皮效果太过明显,可以在图层面板上调整“磨皮”图层的透明度,使得皮肤的纹理更加保留。此外,通过调整“磨皮”图层的混合模式,如正片叠底、柔光等,可以进一步改善磨皮效果和整体色彩。
精细处理——调整画笔硬度和不透明度
在使用修复工具进行瑕疵修复时,可以通过调整画笔硬度来适应不同的瑕疵大小。同时,通过调整画笔不透明度,可以使修复结果更加自然,与周围肌肤融合更好。
面部特殊处理——避免磨皮过度
在处理面部特殊区域,如眼睛、嘴唇等部位时,需要避免磨皮过度造成不自然的效果。可以通过选择较小的画笔,在特殊区域进行细致处理,保留细节纹理,使得整体效果更加真实自然。
全局调整——运用PS的其他功能
在完成磨皮后,可以运用PS的其他功能来进行全局调整。比如使用“曲线”调整图层的亮度和对比度,使用“色阶”调整图像的整体色彩,使得最终效果更加美观。
细节修饰——利用PS的修饰工具
如果还有一些小细节需要修饰,可以使用PS的修饰工具,如“涂抹工具”、“钢笔工具”等,进行必要的润色处理。
重点关注——避免过度磨皮的陷阱
在进行磨皮处理时,需要注意保留一定的肌肤纹理和细节,避免磨皮过度导致人物变形或面部失真。适度的磨皮可以改善肌肤瑕疵,但也要注意保持自然和真实感。
小技巧——保存多个版本备用
为了避免不满意的结果无法回溯,可以在处理过程中保存多个版本的文件,方便后续修改和对比。
磨皮的艺术——尊重原貌,追求自然美
磨皮只是美颜的一种手段,应当尊重人物的原貌,并追求自然美。过度磨皮会破坏人物的真实性,因此要适度使用PS磨皮技术,保持人物的独特魅力。
通过本文的三种方法图解,我们学习了在PS中进行磨皮的基本步骤和技巧。无论是使用滤镜、修复工具还是图层蒙版,都能有效应对肌肤瑕疵,提升美颜能力。记住要尊重原貌,追求自然美,让我们的照片更加出色。
延伸拓展——多样化的美颜选择
除了PS磨皮技术外,市面上还有许多其他美颜软件可以选择。每种软件都有其独特的优势和适用场景,可以根据个人需求来选择适合自己的美颜方式。