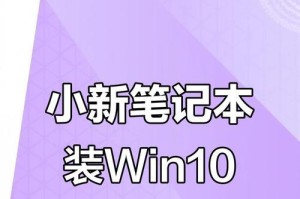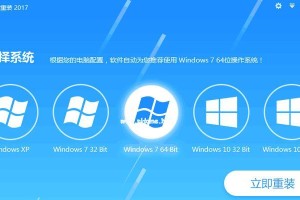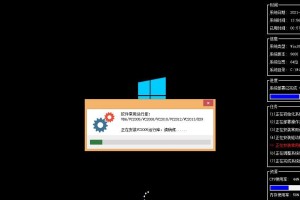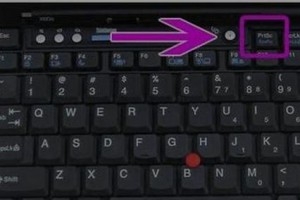随着科技的不断发展,笔记本电脑已成为我们日常生活中必不可少的工具。但是对于一些新手用户来说,可能不太了解如何正确地开启笔记本电脑,特别是在使用Windows10操作系统的情况下。本文将为大家详细介绍Win10笔记本开机的步骤和技巧,帮助大家顺利启动笔记本电脑。

一、确认电源连接状态
二、按下电源按钮
三、等待系统启动
四、输入登录密码
五、选择用户账户
六、了解桌面界面
七、查看系统状态栏
八、设置系统语言和地区
九、调整屏幕亮度和音量
十、连接无线网络
十一、打开常用应用程序
十二、打开文件资源管理器
十三、关闭笔记本电脑
十四、安全关机方法
十五、常见问题解答
一、确认电源连接状态:
在启动笔记本电脑之前,首先需要确保电源线插头已连接到笔记本电脑和电源插座之间,并且电源适配器的灯是否亮起。
二、按下电源按钮:
一般来说,笔记本电脑的电源按钮位于键盘的右上角或左上角。找到电源按钮后,按下它来启动笔记本电脑。

三、等待系统启动:
启动笔记本电脑后,系统需要一定时间来完成自检和加载操作系统的过程。在这个过程中,可以看到屏幕上出现厂商的标志或者Windows的启动画面。
四、输入登录密码:
如果你设置了登录密码,系统会要求你输入密码以进入桌面界面。输入正确的密码后,按下Enter键或点击“登录”按钮即可进入系统。
五、选择用户账户:
如果有多个用户账户存在于笔记本电脑中,系统将显示用户列表供你选择。点击你自己的账户图标,然后输入密码,即可进入你的账户。

六、了解桌面界面:
在进入桌面界面后,你将看到Windows10的桌面背景和一些常用的图标。了解这些图标的功能可以方便你更好地操作和使用笔记本电脑。
七、查看系统状态栏:
系统状态栏位于桌面界面的底部,它显示了一些常用信息,如时间、网络状态、电量等。通过查看状态栏,你可以了解到笔记本电脑当前的状态。
八、设置系统语言和地区:
如果你需要更改系统的语言和地区设置,可以点击任务栏中的“开始”按钮,然后选择“设置”图标,进入系统设置界面进行相关操作。
九、调整屏幕亮度和音量:
在使用笔记本电脑时,你可能需要根据实际情况调整屏幕亮度和音量大小。通过点击系统状态栏上的相应图标,你可以轻松完成这些设置。
十、连接无线网络:
如果你需要连接无线网络,可以点击任务栏中的网络图标,然后选择要连接的无线网络并输入密码。等待连接成功后,你即可开始上网。
十一、打开常用应用程序:
在桌面界面上,你可以找到一些常用的应用程序图标,如浏览器、音乐播放器等。点击这些图标即可打开对应的应用程序。
十二、打开文件资源管理器:
文件资源管理器是一个非常实用的工具,可以帮助你管理和浏览笔记本电脑中的文件和文件夹。通过点击任务栏上的文件资源管理器图标,你可以轻松打开它。
十三、关闭笔记本电脑:
当你使用完笔记本电脑后,可以通过点击“开始”按钮,选择“电源”选项,然后点击“关机”来关闭笔记本电脑。
十四、安全关机方法:
为了确保数据的安全性,建议在关机之前先保存所有的文件,并按照正确的关机步骤进行操作。这样可以避免意外的数据丢失或文件损坏。
十五、常见问题解答:
在使用Win10笔记本开机过程中,可能会遇到一些问题,比如无法启动、系统崩溃等。本节将为你解答一些常见的问题,并提供相应的解决方法。
通过阅读本文,相信大家对Win10笔记本开机的步骤和技巧有了更深入的了解。正确的开机操作可以保证笔记本电脑的正常运行,并提高工作效率。希望本文能帮助到大家,在使用Win10笔记本电脑时更加得心应手。