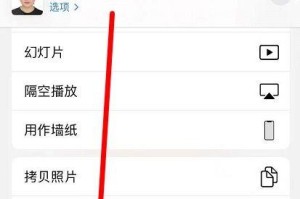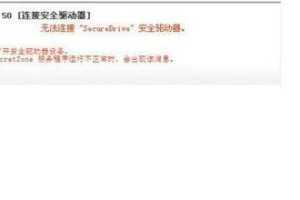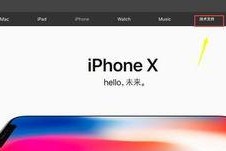苹果公司一直以来都以创新的设计和简洁的界面著称,而苹果触摸板也是其产品中一大亮点。与传统鼠标不同,苹果触摸板仅有一个表面没有物理按键,但却有着丰富的手势控制功能。然而,很多人对于苹果触摸板上右键的使用方法并不了解,本文将带您一探究竟。
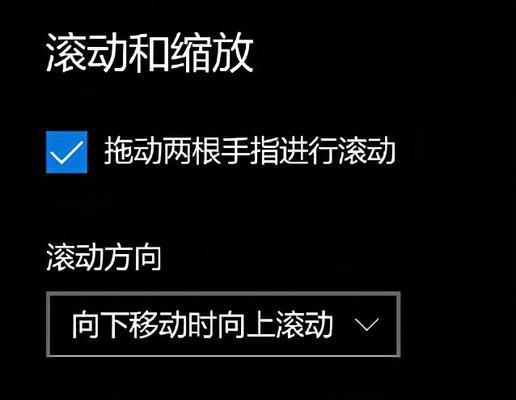
一:激活右键功能
在默认情况下,苹果触摸板并没有开启右键功能。要激活右键功能,我们需要打开系统偏好设置,在"触控板"选项中找到"辅助功能",勾选"启用轻拍两次来单击"。此时,我们可以通过双指轻拍触摸板来模拟右键单击操作。
二:单击右下角
激活了右键功能后,最直接的方法就是单击触摸板的右下角来模拟右键单击操作。这个操作非常简单,只需用手指轻轻触摸触摸板右下角即可。
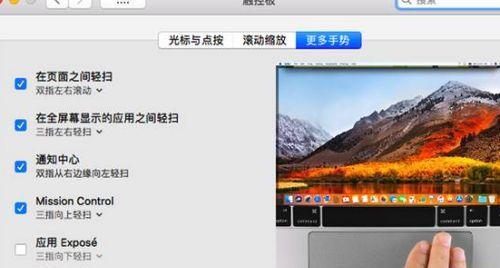
三:使用两指点击
除了单击右下角外,我们还可以使用两指点击来实现右键功能。将两个手指放在触摸板上,同时用力点击即可模拟右键的单击操作。
四:长按触控板
苹果触摸板还支持长按来模拟右键的点击操作。长按触摸板上的任意位置几秒钟后,系统会自动识别为右键操作。
五:探索多指手势
除了基本的点击操作外,苹果触摸板还有丰富的多指手势可供探索。例如,您可以使用三指点击来模拟中键点击,或者使用四指向上滑动来打开应用切换器等。
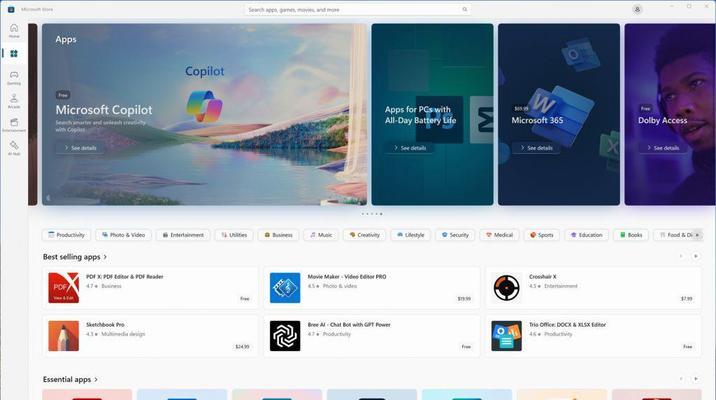
六:调整右键灵敏度
苹果触摸板的右键灵敏度可以进行调整,以适应不同用户的需求。您可以在系统偏好设置的"辅助功能"中找到"触控板选项",调整右键灵敏度的滑块,以获得更加舒适的体验。
七:自定义右键功能
苹果触摸板的右键功能可以根据个人需求进行自定义。您可以在系统偏好设置的"辅助功能"中,点击"轻拍两次来单击"旁边的"选项"按钮,然后选择自定义的功能,如截屏、显示桌面等。
八:快捷键替代右键
除了使用触摸板右键来操作,苹果还提供了一些快捷键来替代右键功能。例如,您可以按住"Control"键加上单击触摸板来模拟右键单击操作。
九:右键在不同应用中的应用
苹果触摸板的右键功能在不同应用程序中有不同的应用。例如,在网页浏览器中,右键可以用来打开链接、保存图片等操作;在文本编辑器中,右键可以用来复制、粘贴、删除等。
十:拓展触摸板功能
苹果触摸板并不仅仅局限于右键操作,通过探索其他手势和功能,我们还可以实现更多操作。例如,通过捏合手势可以进行缩放操作,通过双指旋转可以调整图像角度等。
十一:苹果触摸板上的其他隐藏功能
除了右键操作外,苹果触摸板还有许多其他隐藏功能等待我们去发现。例如,通过手势可以快速切换应用程序、查看通知中心、调整音量等。
十二:苹果触摸板的常见问题及解决方法
在使用苹果触摸板过程中,我们可能会遇到一些问题,例如右键失灵、手势不准确等。针对这些常见问题,我们可以通过重启设备、更新系统、重新设置触摸板等方法来解决。
十三:触摸板的保养与清洁
苹果触摸板是一个高灵敏度的设备,为了保持其正常使用和延长寿命,我们需要定期对其进行保养和清洁。使用干净的软布擦拭触摸板表面,避免使用过于湿润的物品接触触摸板。
十四:苹果触摸板的发展趋势
随着技术的不断进步,苹果触摸板也在不断演进。从最早的单一手势操作到如今的多指手势控制,未来苹果触摸板有望进一步增加更多创新和便捷的操作方式。
十五:结语:苹果触摸板右键的多功能应用
通过本文的介绍,我们可以发现苹果触摸板右键的多功能应用,以及如何使用和调整相关设置。通过熟练运用苹果触摸板的右键功能,我们可以更加高效地操作和控制电脑,带来更好的使用体验。无论是工作还是娱乐,苹果触摸板都将成为我们的得力助手。