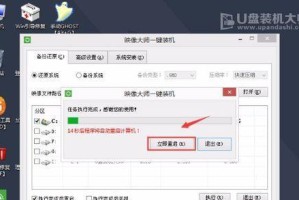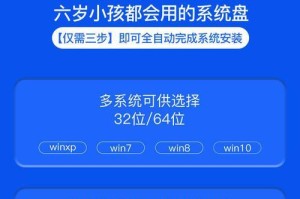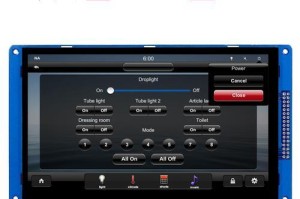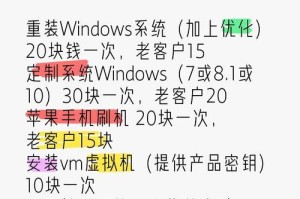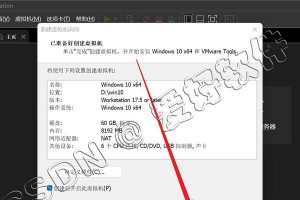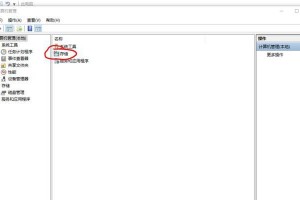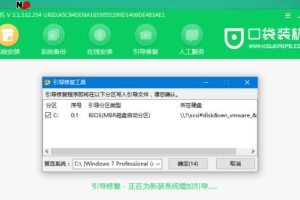众所周知,苹果笔记本采用了自家独有的操作系统,即MacOS。然而,有时我们可能需要使用其他操作系统,或者需要重新安装系统。此时,使用U盘安装系统就成为一种非常便捷的方法。本文将详细介绍在苹果笔记本上如何使用U盘安装系统的步骤。

一:准备所需工具和材料
在使用U盘安装系统之前,我们需要准备一些工具和材料。我们需要一台苹果笔记本和一根能够连接到苹果笔记本的U盘。我们还需要一个已经下载好的系统安装映像文件。
二:格式化U盘
在将U盘用于安装系统之前,我们需要对其进行格式化。在Mac电脑上,我们可以打开“磁盘工具”程序,选择U盘,然后点击“抹掉”按钮进行格式化操作。

三:制作可启动的U盘
一旦我们完成了格式化U盘的操作,接下来就是制作可启动的U盘。为此,我们可以使用苹果官方提供的DiskCreator工具,它能够帮助我们将系统安装映像文件写入U盘并制作出可启动的U盘。
四:重启苹果笔记本并进入启动菜单
在制作完成可启动的U盘之后,我们需要将其插入苹果笔记本,并重启笔记本。在重启过程中,按住Option键,直到出现启动菜单。
五:选择U盘作为启动设备
在启动菜单中,我们可以看到U盘的选项。使用鼠标或键盘方向键,选择U盘作为启动设备。
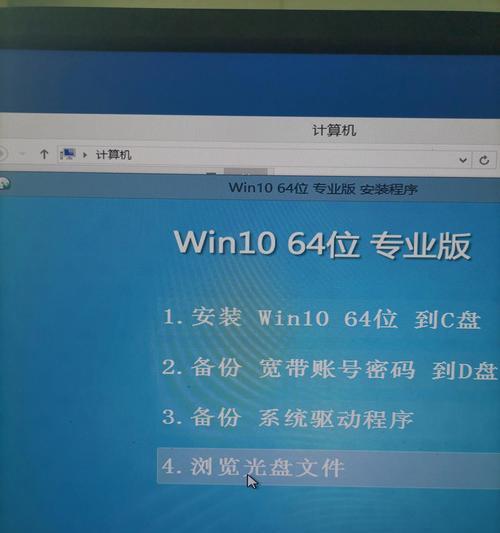
六:进入系统安装界面
一旦我们选择了U盘作为启动设备,苹果笔记本会自动进入系统安装界面。在此界面上,我们可以开始进行系统的安装。
七:按照提示进行系统安装
根据系统安装界面上的提示,我们可以依次进行系统安装的操作。这些操作包括选择安装位置、同意用户协议、输入管理员密码等。
八:等待系统安装完成
一旦我们完成了系统安装的操作,接下来就只需要等待系统安装完成即可。这个过程可能需要一些时间,所以请耐心等待。
九:重启苹果笔记本并进入新系统
当系统安装完成后,苹果笔记本会自动重启。在重启过程中,我们可以按住Option键,选择新安装的系统作为启动设备。
十:配置新系统
一旦我们成功进入新安装的系统,我们就可以按照个人喜好进行各项配置操作。例如,设置语言、网络连接、个人账户等。
十一:安装必要的驱动程序
在配置完新系统后,我们还需要安装一些必要的驱动程序,以确保笔记本的正常运行。这些驱动程序一般可以从官方网站下载并安装。
十二:备份重要数据
在安装新系统之前,我们最好将重要数据进行备份,以防不可预知的情况发生。备份可以使用外部硬盘、云存储等方式进行。
十三:合理利用U盘
在安装系统之后,我们还可以继续使用U盘进行其他操作。例如,创建U盘启动盘、存储个人文件等。
十四:注意事项
在使用U盘安装系统的过程中,我们需要注意一些事项。例如,确保U盘容量足够大、避免断电等。
十五:
通过本文的介绍,相信大家已经掌握了在苹果笔记本上使用U盘安装系统的方法。这种方法既方便快捷,又能够满足我们的需求。希望本文对大家有所帮助。