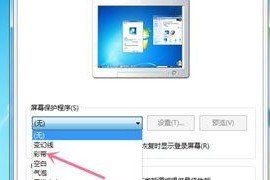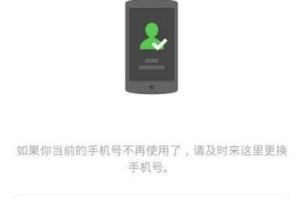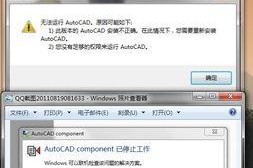随着Windows10操作系统的广泛应用,许多用户选择通过U盘启动盘来安装这一最新的操作系统。本文将详细介绍如何制作U盘启动盘并安装Windows10系统,帮助您轻松完成系统升级或重新安装。
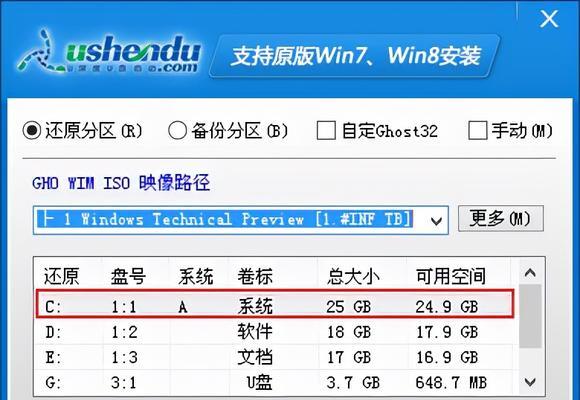
一、准备工作:选择适合的U盘和下载Windows10系统镜像文件
在开始制作U盘启动盘之前,我们需要准备一台空闲的U盘,并从官方网站下载Windows10系统镜像文件。
二、格式化U盘:清除U盘数据,为制作启动盘做准备
在制作U盘启动盘之前,我们需要对U盘进行格式化操作,以清除其内部的数据,从而为制作启动盘做好准备。
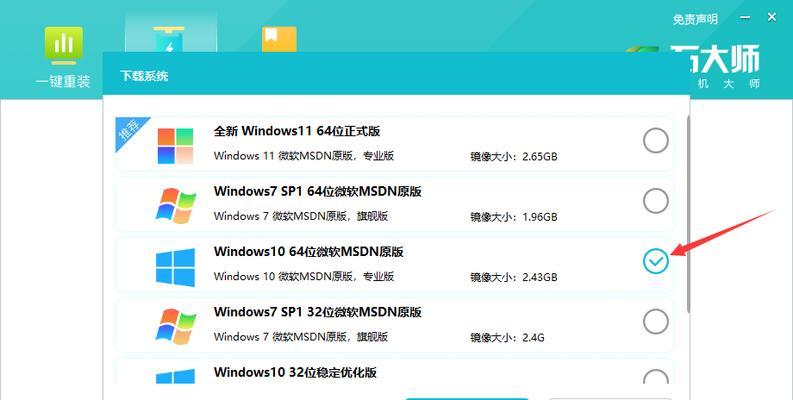
三、下载和运行Windows10USB/DVD下载工具:简化制作启动盘的步骤
为了简化制作U盘启动盘的步骤,微软提供了一个免费工具——Windows10USB/DVD下载工具,它能够自动完成制作启动盘的过程。
四、选择U盘启动盘制作方式:根据自身情况选择适合的方法
制作U盘启动盘有多种方式,例如使用命令行工具、使用第三方制作工具等。我们需要根据自身情况选择适合的方法。
五、运行Windows10USB/DVD下载工具:选择ISO文件和U盘进行制作
在运行Windows10USB/DVD下载工具后,我们需要选择之前下载的Windows10系统镜像文件和U盘进行制作。
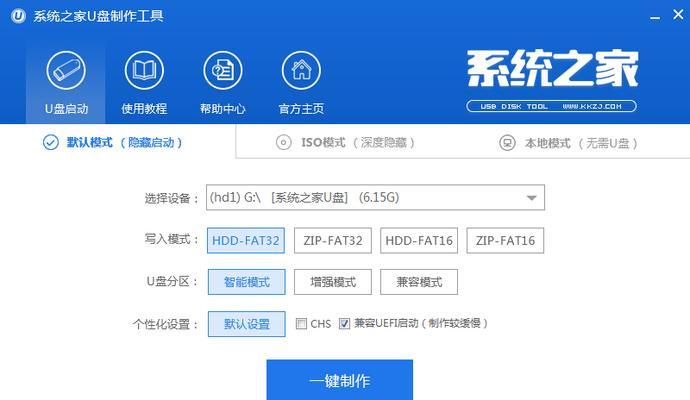
六、制作U盘启动盘:等待制作完成并进行验证
制作U盘启动盘需要一定时间,我们需要耐心等待直到制作完成。制作完成后,还需要进行验证以确保启动盘可用。
七、设置电脑启动项:修改BIOS设置,将U盘设置为首选启动设备
在安装Windows10系统之前,我们需要设置电脑的启动项,将U盘设置为首选启动设备,以便在重启时能够从U盘启动。
八、重启电脑并进行系统安装:按照提示完成安装步骤
完成上述设置后,我们需要重启电脑并按照系统安装提示进行操作,包括选择安装语言、接受许可协议、选择安装类型等步骤。
九、等待系统安装完成:耐心等待系统文件复制和安装过程
在进行系统安装的过程中,我们需要耐心等待系统文件的复制和安装,这个过程可能需要一段时间,请不要中途关闭电脑。
十、进行系统设置:个性化配置,设置账户和密码等
在系统安装完成后,我们需要进行一些个性化的配置,如设置账户和密码、选择时区和语言、调整电脑名称等。
十一、安装驱动程序:根据需要安装相应的硬件驱动
为了确保电脑正常运行,我们需要根据需要安装相应的硬件驱动程序,以充分发挥硬件性能。
十二、更新系统和软件:保持系统最新,提升安全性和稳定性
安装完成后,我们需要及时更新系统和软件,以获取最新的功能和修复已知的漏洞,提升系统的安全性和稳定性。
十三、备份个人数据:避免数据丢失,预防意外情况
在安装Windows10系统之前,我们建议备份个人重要数据,以避免不可预测的数据丢失情况,保护个人信息的安全。
十四、常见问题解答:解决安装过程中可能遇到的问题
在安装Windows10系统的过程中,可能会遇到一些常见问题,我们为您整理了一些解决方案,帮助您顺利完成安装。
十五、制作U盘启动盘安装Win10系统的简单步骤
通过本文的详细步骤介绍,我们可以看到制作U盘启动盘安装Windows10系统并不复杂。只要按照指导操作,即可完成系统的安装和配置,享受全新的操作体验。