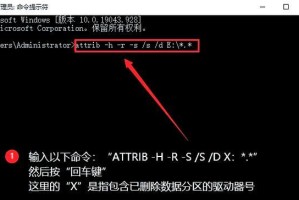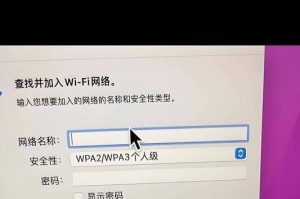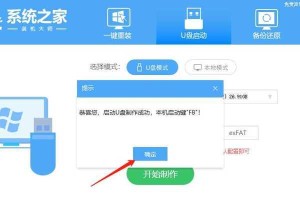在某些情况下,你可能需要在Mac电脑上安装Windows8系统。本文将为您提供一份详细的教程,通过使用U盘实现在Mac上安装Windows8系统的方法。以下是15个的标题和内容。

检查系统需求
在开始之前,请确保您的Mac满足Windows8系统的最低要求。这包括64位的处理器、至少2GB的内存、20GB的可用硬盘空间以及支持USB引导的能力。
获取Windows8镜像文件
您需要从官方网站或合法渠道下载Windows8的镜像文件(ISO)。确保下载的文件与您要安装的系统版本相匹配,并将其保存在Mac上的合适位置。
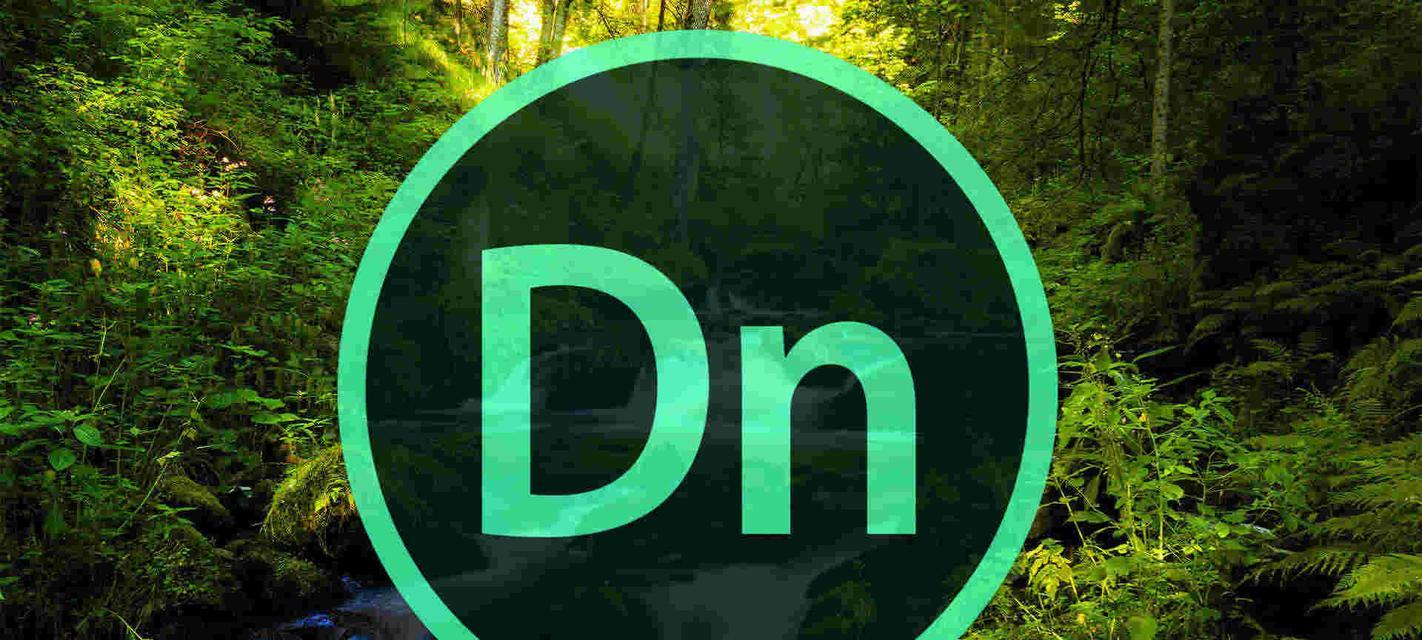
准备一个空白U盘
接下来,您需要一个空白的U盘来创建一个可引导的Windows8安装介质。请确保U盘没有重要数据,并格式化为FAT32文件系统,这样它才能被Mac和Windows系统所识别。
使用BootCamp助理
在Mac电脑上,打开“应用程序”文件夹,然后找到“实用工具”文件夹。在其中,您会找到一个名为“BootCamp助理”的应用程序。打开它,并按照提示进行操作。
创建Windows分区
使用BootCamp助理,您将能够创建一个适合Windows8系统的分区。按照指示调整分区大小,并为Windows系统留出足够的空间。

选择安装方式
一旦分区完成,您将被要求选择安装方式。在这里,选择“创建一个Windows8安装盘”并插入您准备好的U盘。
选择Windows8镜像文件
接下来,BootCamp助理会询问您选择Windows8镜像文件的位置。浏览并选择之前下载并保存在Mac上的Windows8ISO文件。
开始安装
BootCamp助理现在会开始创建一个可引导的Windows8安装盘,并将ISO文件写入U盘。这个过程可能需要一些时间,请耐心等待。
重启电脑
当创建安装介质完成后,您需要重启Mac电脑并按住Option(或Alt)键。这将打开引导菜单,您可以在其中选择启动Windows8的U盘。
安装Windows8
从U盘引导后,您将进入Windows8的安装程序。按照屏幕上的指示操作,并选择适当的选项,如安装语言、键盘布局等。
选择安装位置
在安装过程中,您将被要求选择Windows8的安装位置。选择之前创建的分区,并按照指示进行格式化和安装操作。
等待安装完成
安装过程可能需要一些时间,请耐心等待,直到Windows8系统完全安装并重新启动。
设置Windows8
一旦系统重新启动,您将需要设置Windows8系统的一些基本选项,如用户名、密码、网络连接等。按照屏幕上的指示进行操作。
安装BootCamp驱动程序
为了使Mac与Windows8系统完美兼容,您需要安装BootCamp提供的驱动程序。在Windows8系统中打开BootCamp助理,并按照指示进行驱动程序的安装。
享受双系统启动
恭喜!您已成功在Mac上使用U盘安装并配置了Windows8系统。现在,您可以通过启动菜单选择使用MacOSX或Windows8系统进行操作。
通过本教程,您可以轻松地在Mac上使用U盘安装Windows8系统,并实现双系统启动。请记住,在操作过程中要小心并按照指示进行,以确保安装顺利完成。祝您在Mac和Windows两个系统中都有愉快的使用体验!