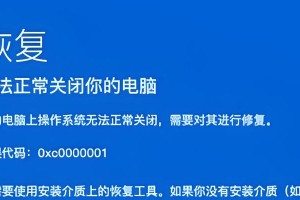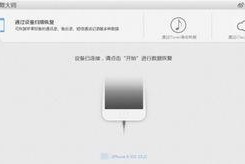在安装Windows10系统时,对硬盘进行分区可以有效地管理存储空间和提高系统性能。本文将为您详细介绍如何在安装Windows10的过程中进行硬盘分区,并提供了步骤图文指导,帮助您轻松实现硬盘分区的操作。
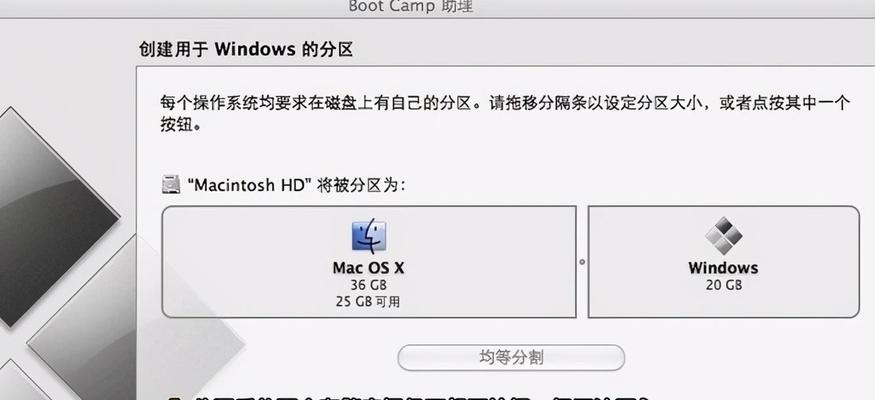
一、准备工作:备份数据,创建可启动的Windows10安装媒体
1.1备份重要数据:在进行硬盘分区之前,务必备份重要的个人文件和数据,以免数据丢失。
1.2创建可启动的Windows10安装媒体:通过官方渠道下载Windows10系统的ISO镜像文件,并使用专业的软件创建可启动的安装媒体。
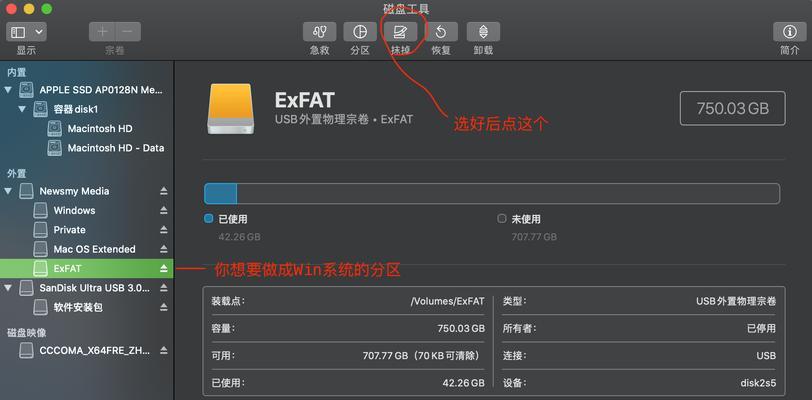
二、进入Windows10安装界面:启动电脑并选择U盘或DVD驱动器引导
2.1启动电脑并进入BIOS设置界面:按下开机时显示的按键进入BIOS设置界面,将U盘或DVD驱动器设置为第一启动项。
2.2选择U盘或DVD驱动器引导:保存BIOS设置后,重启电脑并按照屏幕提示选择U盘或DVD驱动器引导以进入Windows10安装界面。
三、进入Windows10安装界面:选择语言和区域设置,点击“下一步”

3.1选择合适的语言和区域设置:在安装界面上,根据自己的需求选择合适的语言和区域设置。
3.2点击“下一步”继续:确认选择后,点击“下一步”按钮继续进行安装。
四、进入Windows10安装界面:点击“安装现在”开始安装
4.1点击“安装现在”按钮:在安装界面上,点击“安装现在”按钮开始进行Windows10系统的安装。
4.2接受许可协议:阅读并接受Windows10的许可协议。
五、选择磁盘和进行分区:点击“自定义:仅安装Windows(高级)”
5.1点击“自定义:仅安装Windows(高级)”选项:在安装类型选择界面,点击这个选项以自定义磁盘分区。
5.2选择磁盘进行分区:在磁盘列表中,选择需要进行分区的磁盘,并点击“新建”按钮。
六、创建分区:设置分区大小和文件系统
6.1设置分区大小:根据需要设置新分区的大小,可以使用默认的分区大小或手动调整。
6.2设置文件系统:选择文件系统类型,推荐使用NTFS文件系统,并点击“应用”按钮。
七、创建分区:设置分区标签和分区类型
7.1设置分区标签:为新分区设置一个易于识别的名称,以便后续管理。
7.2设置分区类型:根据需要选择主分区或逻辑分区,并点击“应用”按钮。
八、确认分区设置:检查并确认分区设置无误
8.1检查分区设置:仔细核对分区大小、文件系统、分区标签和分区类型等设置是否正确。
8.2点击“下一步”继续:确认无误后,点击“下一步”按钮继续进行安装。
九、安装Windows10系统:等待安装过程完成
9.1等待安装过程完成:在这一步骤中,系统将开始安装Windows10系统,并进行必要的文件复制和设置。
9.2安装完成提示:安装过程完成后,会有相应的提示信息显示。
十、设置Windows10系统:根据提示完成基本设置
10.1设置用户名和密码:根据系统提示,设置Windows10的用户名和密码。
10.2完成基本设置:按照界面上的指引,完成Windows10系统的基本设置。
十一、登录Windows10系统:输入密码登录
11.1输入密码登录:在登录界面上输入之前设置的密码,登录到安装好的Windows10系统。
十二、打开“磁盘管理”工具:进入硬盘分区管理界面
12.1搜索“磁盘管理”:在Windows10的搜索栏中,输入“磁盘管理”关键词,找到并打开“磁盘管理”工具。
12.2进入硬盘分区管理界面:在“磁盘管理”工具中,可以看到硬盘分区的情况和进行相关操作。
十三、查看已分区磁盘信息:确认分区是否成功
13.1查看已分区磁盘信息:在“磁盘管理”工具中,可以查看已经成功进行分区的硬盘信息。
13.2确认分区是否成功:通过查看分区情况,确认分区是否按照预期完成。
十四、调整分区大小:根据需要进行分区调整
14.1选择需要调整的分区:在“磁盘管理”工具中,选择需要调整大小的分区。
14.2调整分区大小:右键点击选择的分区,并选择“扩展卷”或“收缩卷”等操作调整分区大小。
十五、轻松实现Windows10硬盘分区
在本文中,我们详细介绍了在安装Windows10的过程中如何进行硬盘分区。通过按照上述步骤进行操作,您可以轻松地实现Windows10系统的硬盘分区,有效管理存储空间和提高系统性能。记得在操作之前备份重要数据,并谨慎进行分区操作,以避免数据丢失。希望本文对您有所帮助!