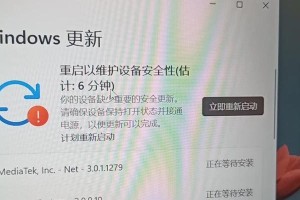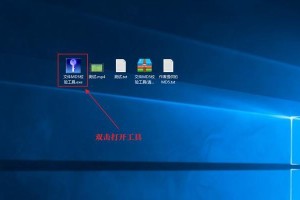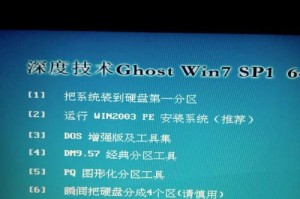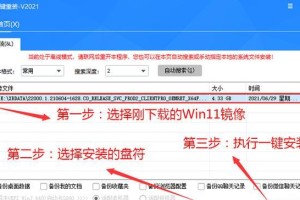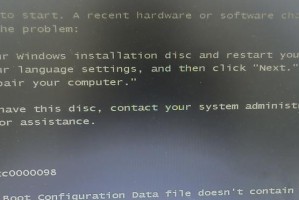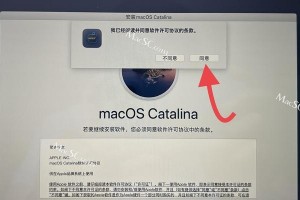在日常使用电脑的过程中,我们有时需要重新安装或升级操作系统。而使用U盘安装Windows系统已经成为一种简单、方便且快捷的选择。本文将详细介绍如何使用U盘进行Windows系统的安装,让您轻松完成装机任务。

一:准备工作
购买一支容量至少为8GB的U盘,并确保其没有任何重要数据。同时,下载合适版本的Windows操作系统镜像文件。
二:格式化U盘
将U盘插入电脑,打开“我的电脑”,右击U盘并选择“格式化”。在格式化界面中,选择FAT32文件系统,并进行格式化操作。
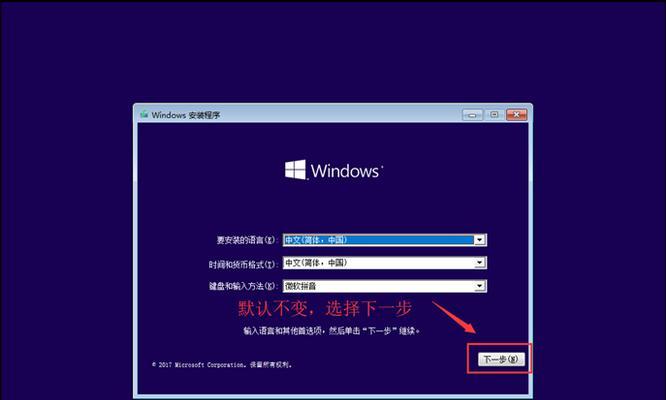
三:制作启动盘
打开制作启动盘的软件(如Rufus),在软件界面中选择下载好的Windows镜像文件和插入的U盘,并点击“开始”按钮进行制作。
四:设置BIOS
重启电脑,在开机时按下相应按键(通常是DEL或F2),进入BIOS设置界面。在“启动选项”或“引导顺序”中,将U盘设置为首选启动设备。
五:启动安装
保存BIOS设置后,电脑会自动重启并从U盘启动。此时系统将进入Windows安装界面,按照提示选择语言、键盘布局等设置。
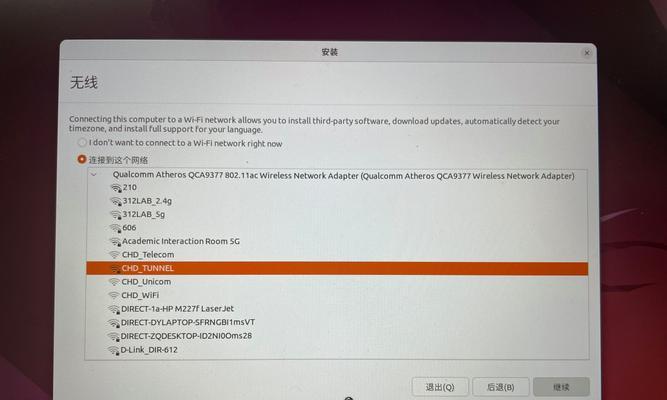
六:安装分区
选择“自定义安装”,在分区界面中,可以选择已有分区进行格式化,也可以新建分区。根据需求,进行分区设置,并点击“下一步”继续安装。
七:系统安装
系统将开始安装,并自动重启几次。在安装过程中,可以设置计算机名称、密码等个人信息,并根据需要选择安装程序和驱动。
八:安装完成
当系统安装完成后,电脑会自动重启。此时,可以拔掉U盘,根据提示进行系统初始化设置,并登录到全新的Windows操作系统。
九:驱动安装
登录到系统后,需要安装电脑所需的驱动程序。可以通过设备管理器或官方网站下载相应的驱动,确保系统正常运行。
十:系统优化
安装驱动完成后,可以对系统进行优化设置。例如,安装杀毒软件、升级系统补丁、设置开机启动项等,提升系统的性能和安全性。
十一:数据迁移
如果之前有重要的个人数据,可以将其从备份中恢复到新系统中。可以使用U盘、外部硬盘或云存储等方式进行数据迁移。
十二:常用软件安装
根据个人需求,安装常用软件,例如浏览器、办公套件、娱乐软件等,使新系统更加适应自己的使用习惯。
十三:系统更新
及时更新Windows操作系统,以获取最新的功能和修复已知的漏洞。可以通过系统设置中的“Windows更新”进行检查和安装。
十四:系统备份
为了避免数据丢失和系统崩溃,定期进行系统备份是必要的。可以使用系统自带的备份工具或第三方软件进行全盘或增量备份。
十五:维护与保养
定期进行系统维护和清理,删除垃圾文件、清理注册表、优化硬盘等操作,保持系统的良好状态并提升性能。
通过本文的教程,您已经学会了如何使用U盘进行Windows系统的安装。这种方法简单易行,节省时间,特别适合没有光驱的电脑或需要频繁安装系统的用户。希望这篇文章对您有所帮助,祝您在使用Windows系统的过程中更加便捷和高效!