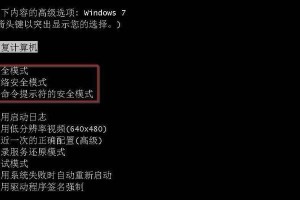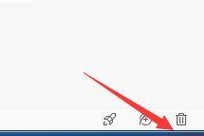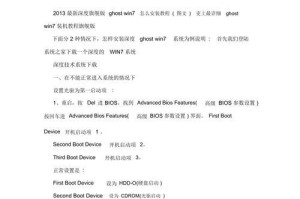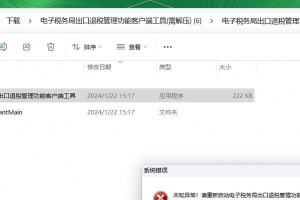在日常使用中,我们经常会遇到电脑系统崩溃、病毒入侵或者需要更新系统等情况,而重新装机就成为我们解决问题的方法之一。本文将详细介绍使用WinPE装机的步骤,以及如何利用U盘作为引导分区,实现快速、高效的电脑重装系统。
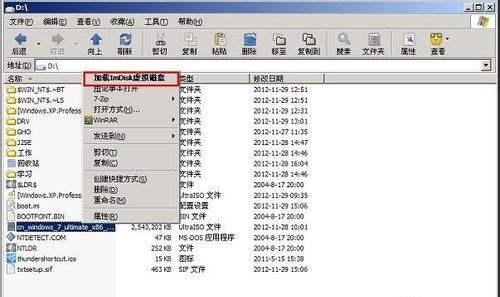
一、准备工作:制作WinPE启动U盘
1.准备一台正常运行的电脑,并下载安装WinPE制作工具。
2.插入一个空白的U盘,确保其容量足够存放WinPE启动文件。
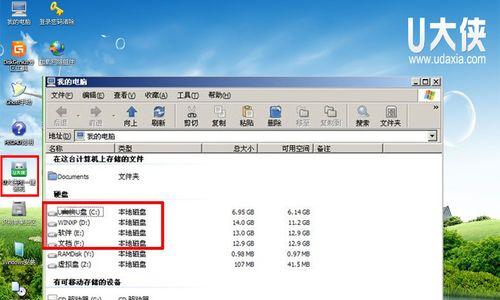
3.打开WinPE制作工具,并按照提示选择U盘作为目标制作设备。
4.等待制作完成,即可得到一个可用的WinPE启动U盘。
二、设置电脑启动方式为U盘优先
1.将制作好的WinPE启动U盘插入待重装系统的电脑,并重启电脑。
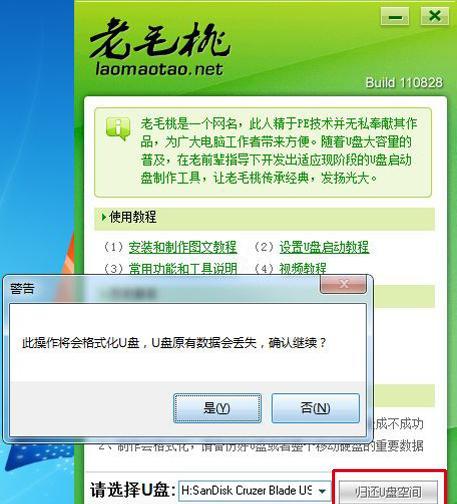
2.在电脑启动过程中,按下相应的按键(通常是F2或者Del键)进入BIOS设置界面。
3.在BIOS设置界面中,找到“启动顺序”或类似选项,并将U盘设备调整至第一启动选项。
4.保存设置后,退出BIOS设置界面,电脑将会以U盘为引导分区进行启动。
三、选择安装系统的方式
1.在WinPE启动界面中,选择“系统安装”或类似选项,进入安装系统的界面。
2.可根据需要选择不同的安装方式,如完整安装、修复系统、还原备份等。
3.根据提示完成相应的操作,如选择安装目录、输入产品密钥等。
4.等待系统安装完毕,重新启动电脑即可享受全新的操作系统。
四、注意事项及常见问题解决方法
1.在制作WinPE启动U盘时,确保U盘内没有重要数据,以免被格式化。
2.在设置电脑启动方式时,注意选择正确的按键和进入BIOS界面的方法。
3.如果电脑无法识别U盘启动,请检查U盘是否制作正确或者尝试更换其他U盘接口。
4.若安装过程中出现错误提示或操作失败,可以尝试重新制作WinPE启动U盘或更换安装方式。
五、
通过本文的教程,我们了解到了如何使用WinPE装机,以及如何利用U盘作为引导分区进行系统重装。无论是系统崩溃还是需要更新系统,我们都可以轻松搞定,让电脑重新焕发活力。希望本文能对大家有所帮助,祝愉快装机!