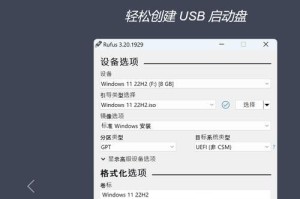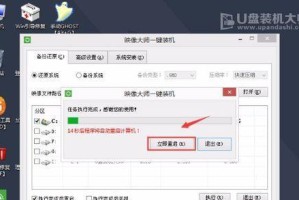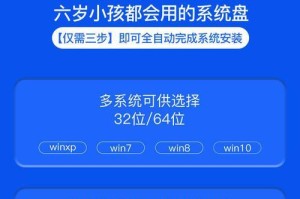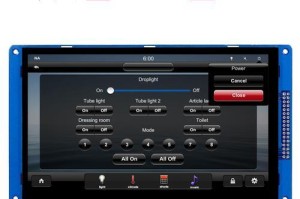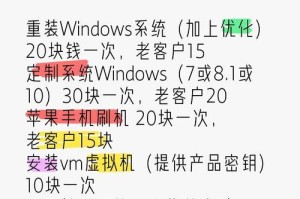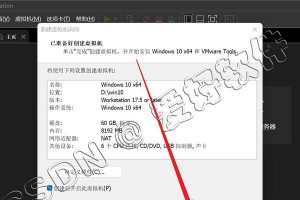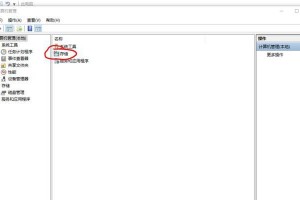在操作系统中,有些文件和文件夹被设置为隐藏,不会在常规情况下显示。然而,有时我们可能需要访问这些隐藏文件,以便进行一些特定的操作或修复问题。本文将详细介绍如何显示隐藏文件,并提供一些相关的技巧和注意事项。
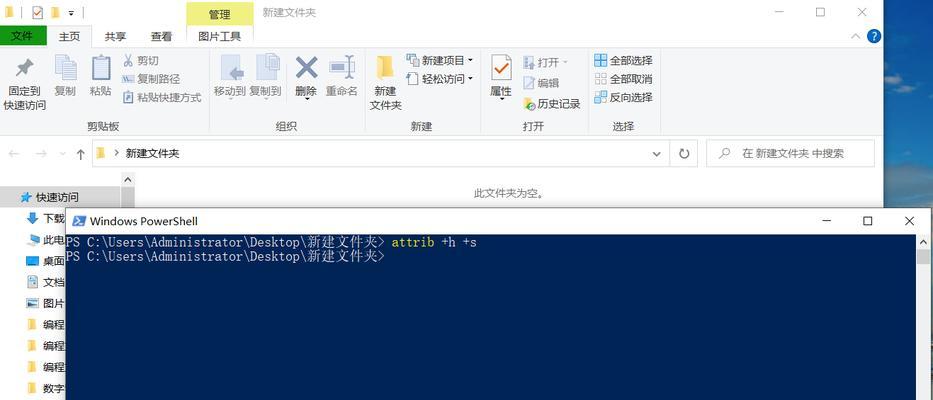
文章目录:
1.检查操作系统版本

首先要确定你使用的操作系统版本。不同的操作系统版本可能有不同的显示隐藏文件的设置方式。
2.打开文件资源管理器
在桌面或任务栏上找到“文件资源管理器”图标,双击打开。这是一个用于浏览和管理文件和文件夹的工具。
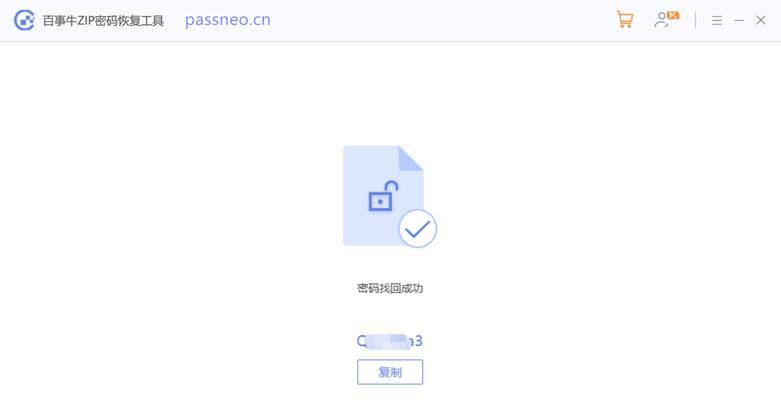
3.进入“文件”选项
在文件资源管理器中,点击顶部菜单栏上的“文件”选项,这将打开一个下拉菜单。
4.选择“更改文件夹和搜索选项”
在“文件”选项下拉菜单中,找到并点击“更改文件夹和搜索选项”选项。这将打开一个新的窗口,其中包含各种文件和文件夹选项设置。
5.切换到“查看”选项卡
在新窗口中,切换到“查看”选项卡,这是用于设置文件和文件夹的显示选项的位置。
6.更改文件和文件夹的显示设置
在“查看”选项卡中,找到“高级设置”部分,这里包含了很多与文件和文件夹显示相关的选项。在这个部分中,你可以找到一个名为“隐藏已知文件类型的扩展名”的复选框。
7.勾选“隐藏已知文件类型的扩展名”
如果你想显示隐藏文件,确保“隐藏已知文件类型的扩展名”复选框没有被勾选。如果已经被勾选,取消勾选此复选框。
8.取消勾选“隐藏受保护的操作系统文件”
在“高级设置”部分中,你还可以找到一个名为“隐藏受保护的操作系统文件”的复选框。如果你想显示隐藏文件,也要确保此复选框没有被勾选。
9.点击“应用”和“确定”
完成以上设置后,点击底部的“应用”按钮和“确定”按钮,以保存所做的更改。
10.显示隐藏文件夹和文件
现在,你已经成功将电脑的设置调整为显示隐藏文件。你可以在文件资源管理器中浏览并访问这些隐藏文件和文件夹。
11.注意事项:谨慎处理隐藏文件
显示隐藏文件后,要小心操作这些文件。由于它们被隐藏起来,通常是为了保护系统文件或防止用户误删除重要文件。请谨慎处理隐藏文件,以免对系统造成损害。
12.注意事项:不要随意更改文件设置
在“文件夹选项”窗口中有很多其他设置选项,除了显示隐藏文件外,还有很多其他与文件和文件夹相关的设置。在更改这些设置之前,请确保你了解其含义和影响,并谨慎操作。
13.注意事项:隐藏文件的后续操作
当你完成对隐藏文件的操作后,建议将电脑的设置恢复为默认状态,即隐藏这些文件。这样可以避免误操作或不小心删除重要的隐藏文件。
14.技巧:使用快捷键显示隐藏文件
除了通过上述步骤显示隐藏文件外,还可以使用一些快捷键来快速切换显示或隐藏文件。例如,在Windows系统中,按下“Ctrl+Shift+.”(点号)可以切换显示或隐藏文件。
15.
显示隐藏文件是一个非常有用的操作,特别是在需要访问或修复一些系统或应用程序相关的文件时。通过上述步骤,你可以轻松地切换显示或隐藏电脑中的隐藏文件,并注意一些相关的注意事项和技巧。记住,在操作隐藏文件时,要谨慎并了解相关的风险和影响。