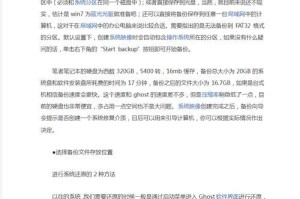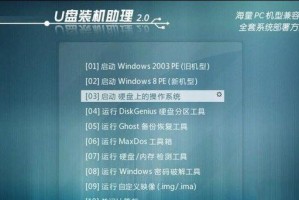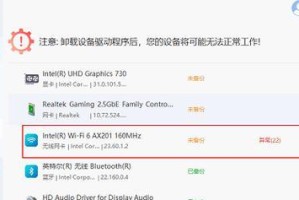在Mac电脑上安装Windows7系统是很多用户的需求,特别是一些需要同时使用Mac和Windows系统的用户。虽然Mac本身提供了BootCamp工具,但是它只支持安装最新版的Windows系统。对于需要安装Windows7系统的用户来说,使用启动U盘安装是一种可行的解决方案。本文将详细介绍如何使用Mac启动U盘安装Windows7系统。
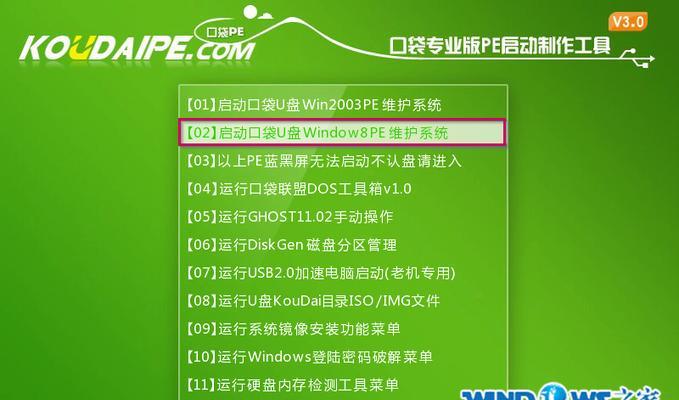
准备所需材料
我们需要准备以下材料:
1.一台Mac电脑;

2.一个8GB以上容量的U盘;
3.Windows7系统镜像文件;
4.一个可用的USB接口。
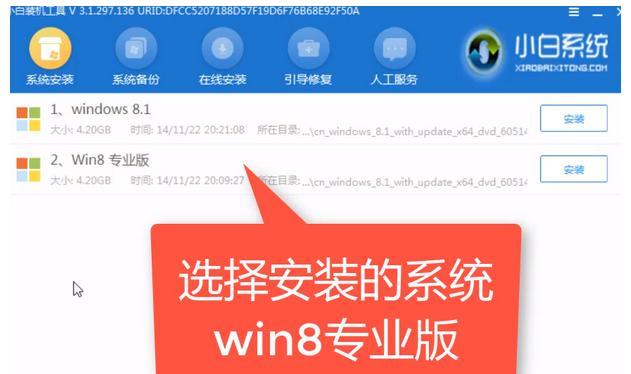
下载并安装UNetbootin
1.打开浏览器,在搜索引擎中搜索“UNetbootin”;
2.进入UNetbootin官方网站,下载适用于Mac的最新版本;
3.完成下载后,双击安装包进行安装;
4.安装完成后,打开UNetbootin。
制作启动U盘
1.在UNetbootin界面上,选择“Diskimage”选项;
2.点击“...”按钮,选择之前下载的Windows7系统镜像文件;
3.在“Type”下拉菜单中选择“USBDrive”;
4.在“Drive”下拉菜单中选择正确的U盘;
5.点击“OK”按钮开始制作启动U盘。
重启Mac并进入BootMenu
1.关闭Mac电脑;
2.插入制作好的启动U盘;
3.按住电源键不放,同时按下“Option”键,直到出现启动选项界面;
4.释放所有按键,选择U盘所在的磁盘图标。
开始安装Windows7系统
1.在出现的UNetbootin界面上,选择“默认”选项,并按下回车键;
2.系统会开始加载文件和启动过程,稍等片刻;
3.在Windows7安装向导界面上,选择合适的语言、时区和键盘布局;
4.点击“下一步”按钮继续安装;
5.接受许可协议,并点击“下一步”按钮;
6.选择“自定义(高级)”安装类型;
7.在磁盘分区界面上,选择一个空闲的磁盘进行安装,并点击“下一步”按钮;
8.系统会开始复制文件和安装过程,稍等片刻;
9.安装完成后,根据提示进行系统设置。
安装BootCamp驱动程序
1.在Windows7系统中,打开浏览器,搜索“BootCamp支持软件”;
2.进入Apple官方网站,下载合适的BootCamp支持软件;
3.下载完成后,双击安装包进行安装;
4.按照安装向导的指示完成驱动程序的安装。
重新启动Mac进入Windows系统
1.完成驱动程序的安装后,重新启动Mac电脑;
2.在启动选项界面上,选择Windows系统所在的磁盘图标;
3.进入Windows系统后,根据需要进行系统设置。
使用Mac启动U盘安装Windows7系统可以帮助用户在Mac电脑上实现双系统运行,提供了更大的灵活性和便利性。通过本文介绍的步骤,您可以轻松地完成这一过程,并在需要的时候切换到Windows7系统使用。记得备份重要数据,并确保系统镜像文件的完整性,祝您成功安装!