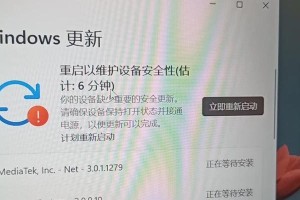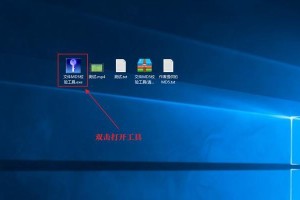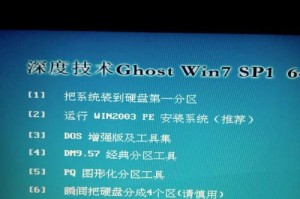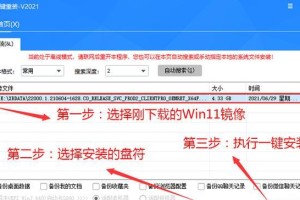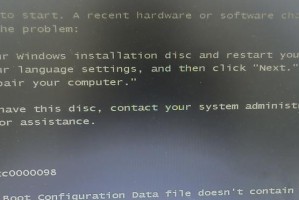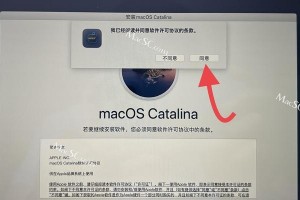随着科技的不断发展,U盘已成为我们日常生活中不可或缺的重要设备之一。除了作为数据传输工具,U盘还可以帮助我们进行电脑系统的安装。本文将详细介绍如何在U盘中安装系统,帮助读者解决电脑系统安装的困难。
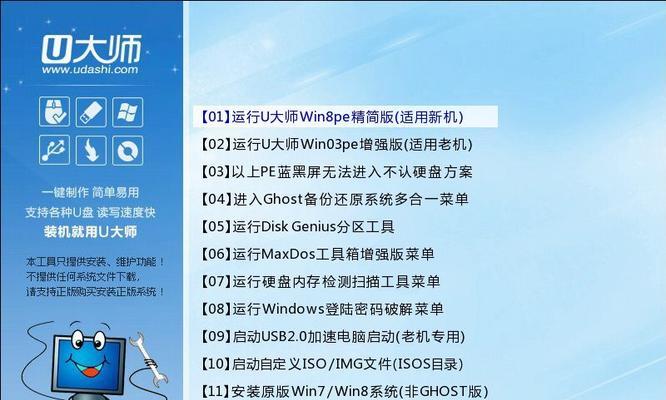
准备工作:选择适合的U盘和操作系统镜像文件
1.选择容量足够的U盘,推荐使用16GB以上的U盘以确保安装顺利进行。
2.下载合适的操作系统镜像文件,并确保其与你所使用的计算机兼容。
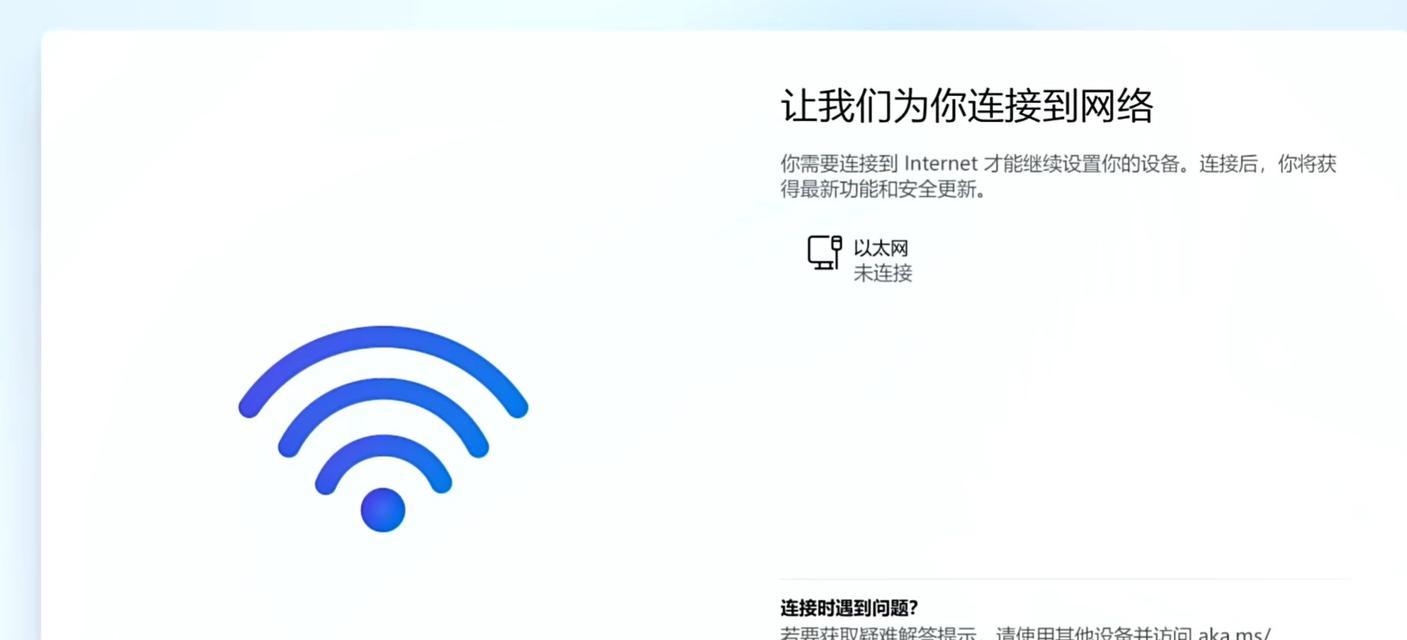
格式化U盘:清空数据并创建启动分区
1.连接U盘至电脑,打开“我的电脑”或“此电脑”界面,右键点击U盘图标并选择“格式化”选项。
2.在格式化界面中,选择“FAT32”文件系统,并勾选“快速格式化”选项,然后点击“开始”按钮。
制作可引导U盘:使用专业工具制作引导文件
1.下载并安装专业的U盘启动制作工具,如Rufus或WinToFlash等。
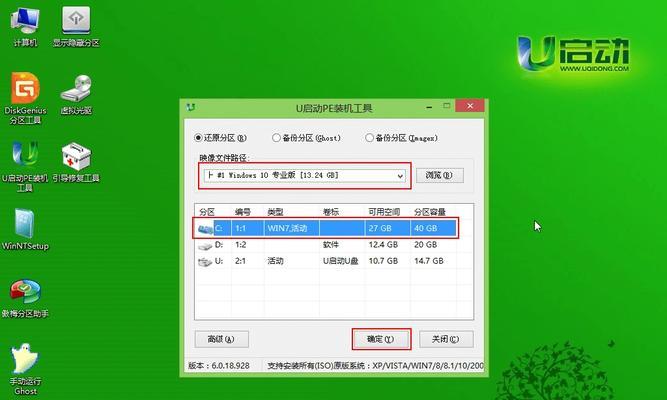
2.打开制作工具,选择你所下载的操作系统镜像文件,并设置启动分区为U盘。
修改计算机BIOS设置:确保电脑能够从U盘启动
1.重启电脑,同时按下相应的快捷键(通常为F2或Delete键)进入BIOS设置界面。
2.在BIOS设置界面中,找到“Boot”或“启动”选项,并将U盘设为首选启动设备。
重启电脑并从U盘启动:开始安装系统
1.保存BIOS设置并退出界面,电脑将会重启。
2.在重启过程中,按照屏幕上的提示信息,选择从U盘启动,并等待系统加载完成。
按照安装向导进行操作:设置系统参数和安装位置
1.根据安装向导,选择合适的语言、时区以及键盘布局等系统参数。
2.在安装位置选择界面中,选择U盘作为操作系统的安装目录。
等待系统安装:耐心等待安装过程完成
1.点击“下一步”按钮后,系统将开始自动安装,这个过程可能需要一些时间,请耐心等待。
2.在安装过程中,系统可能会要求重启电脑几次,根据提示操作即可。
系统安装完成:进行后续设置和更新
1.安装完成后,根据系统的提示,进行必要的设置,如创建用户账户和设置密码等。
2.连接网络并进行系统更新,确保系统的安全和稳定性。
备份重要数据:提醒用户进行数据备份工作
1.在安装系统之前,务必备份重要的个人文件和数据,以免数据丢失。
2.在系统安装完成后,可以将备份的数据还原到新系统中,恢复个人文件和设置。
解决常见问题:应对安装过程中可能遇到的问题
1.安装过程中如果遇到无法识别U盘的情况,可以尝试更换其他U盘或重新制作引导文件。
2.如果系统安装后出现驱动问题或软件无法运行等情况,可以尝试更新驱动或重新安装软件。
优化系统性能:提高系统运行效率和稳定性
1.安装完成后,可以对系统进行优化,如关闭不必要的启动项、清理垃圾文件和进行硬件驱动更新等。
2.通过优化系统性能,可以提高电脑的运行速度和稳定性。
享受新系统:尽情畅玩各种应用和功能
1.安装完成后,你可以尽情享受新系统带来的各种应用和功能,如新的界面设计、更好的性能和更多的软件选择等。
2.尝试新系统的各种功能,并根据个人需求进行个性化设置。
备份系统安装文件:方便日后使用和维护
1.在系统安装完成后,建议备份U盘中的安装文件,以备日后需要重新安装或维护时使用。
2.将安装文件复制到计算机硬盘或其他存储设备中,确保文件的安全性和可用性。
注意事项:避免操作中可能出现的问题
1.在操作过程中,务必遵循安装向导的指引,并注意不要误删重要文件或格式化错误的磁盘。
2.如果遇到任何问题或困难,可以参考相关教程或寻求专业人士的帮助。
通过本文的介绍,我们详细了解了如何在U盘中安装操作系统。只要按照步骤进行操作,即可轻松解决电脑系统安装的困难。希望这篇文章能够对读者有所帮助,让大家在使用U盘安装系统时更加得心应手。