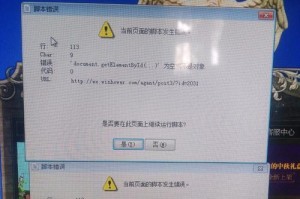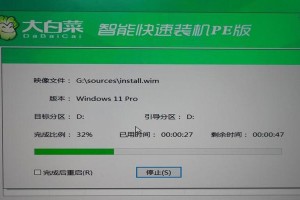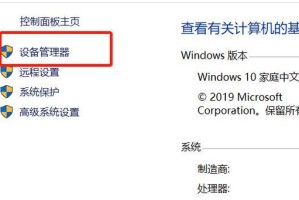近年来,由于Windows7系统的稳定性和兼容性等特点,很多人选择在老旧电脑上安装并使用它。然而,若电脑没有光驱,要重新安装系统就需要使用U盘进行操作。而老桃毛U盘正是一款功能强大且易于操作的工具,本教程将以ISO下载和安装为重点,详细介绍如何使用老桃毛U盘重装Win7系统。
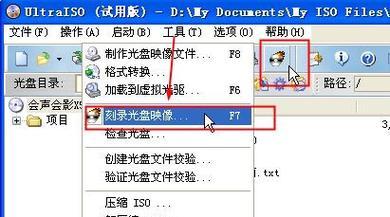
准备工作——获取所需软件与设备
1.下载并安装老桃毛U盘制作工具;
2.获取Windows7系统的ISO镜像文件;
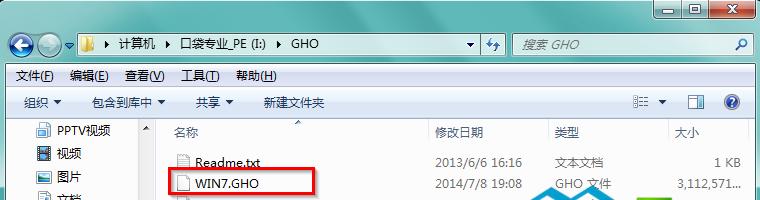
3.准备一个空白的U盘,容量不小于4GB。
制作老桃毛U盘启动盘
1.打开老桃毛U盘制作工具,并将U盘插入电脑;
2.选择相应的U盘驱动器,并点击“制作”按钮开始制作;

3.等待制作过程完成,确保制作成功。
下载Windows7系统ISO镜像文件
1.在官方网站或可信赖的第三方网站下载Windows7系统的ISO镜像文件;
2.确保下载的镜像文件与所需安装版本相匹配;
3.将下载的镜像文件保存到电脑的指定位置。
将ISO镜像文件写入老桃毛U盘
1.打开老桃毛U盘制作工具,选择“写入镜像”功能;
2.浏览并选择之前下载的Windows7系统ISO镜像文件;
3.点击“写入”按钮开始将ISO镜像文件写入U盘。
设置电脑启动顺序为U盘
1.将制作好ISO镜像文件的老桃毛U盘插入待重装系统的电脑;
2.开机时按下电脑启动键(通常为F8、F11、F12等),进入BIOS设置;
3.在BIOS设置界面中找到“Boot”选项,并将U盘设为第一启动项。
重启电脑并开始安装
1.保存BIOS设置并退出,电脑将会自动重启;
2.此时U盘中的老桃毛U盘启动盘将被识别并加载;
3.进入系统安装界面后,按照指示进行操作,选择安装Windows7系统。
分区与格式化硬盘
1.在安装界面中选择“自定义(高级)”安装选项;
2.在分区界面中,根据需求选择合适的分区方案;
3.针对每个分区,点击“新建”按钮进行格式化和分配。
系统安装与设置
1.选择要安装系统的分区,点击“下一步”按钮开始安装;
2.安装过程可能需要一些时间,请耐心等待;
3.安装完成后,按照系统设置界面指示完成初始设置。
安装驱动程序
1.在成功安装好Windows7系统后,将驱动程序光盘或下载的驱动程序拷贝至电脑;
2.打开驱动程序文件夹,并运行“setup.exe”或类似的安装程序;
3.按照安装界面指示,逐个安装各项驱动程序。
安装软件和配置应用
1.安装常用的软件应用程序,如浏览器、办公套件等;
2.配置个人应用和设置,如网络连接、桌面布局等;
3.个性化设置和优化系统性能。
更新系统和安全防护
1.连接网络,打开Windows7系统自带的更新中心;
2.更新系统补丁和安全更新,提升系统安全性;
3.安装杀毒软件和防火墙等安全防护工具。
备份重要文件和设置
1.建立数据备份计划,定期备份重要文件;
2.导出浏览器书签、邮箱设置等个人数据;
3.创建系统还原点以便日后恢复系统。
调试和解决常见问题
1.如遇到系统崩溃、驱动错误等问题,可尝试重新安装或修复;
2.若网络连接不正常,检查驱动程序和网络设置是否正确;
3.寻求技术支持或参考相关问题解决方案。
系统优化与维护
1.清理系统垃圾文件和临时文件,释放磁盘空间;
2.定期进行系统优化和维护,如清理注册表、检查硬盘等;
3.定期更新和升级软件,保持系统的稳定性和安全性。
通过本教程,您已经学会了使用老桃毛U盘重装Win7系统的详细步骤。在老电脑上安装Windows7,将为您带来更加稳定流畅的使用体验,同时还能延长电脑的使用寿命。希望这份教程能够帮助到您,祝您操作顺利,享受高效的Win7系统!